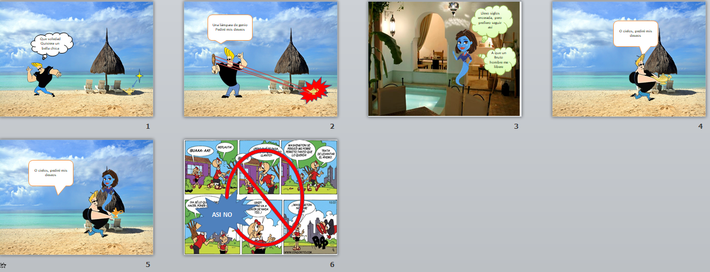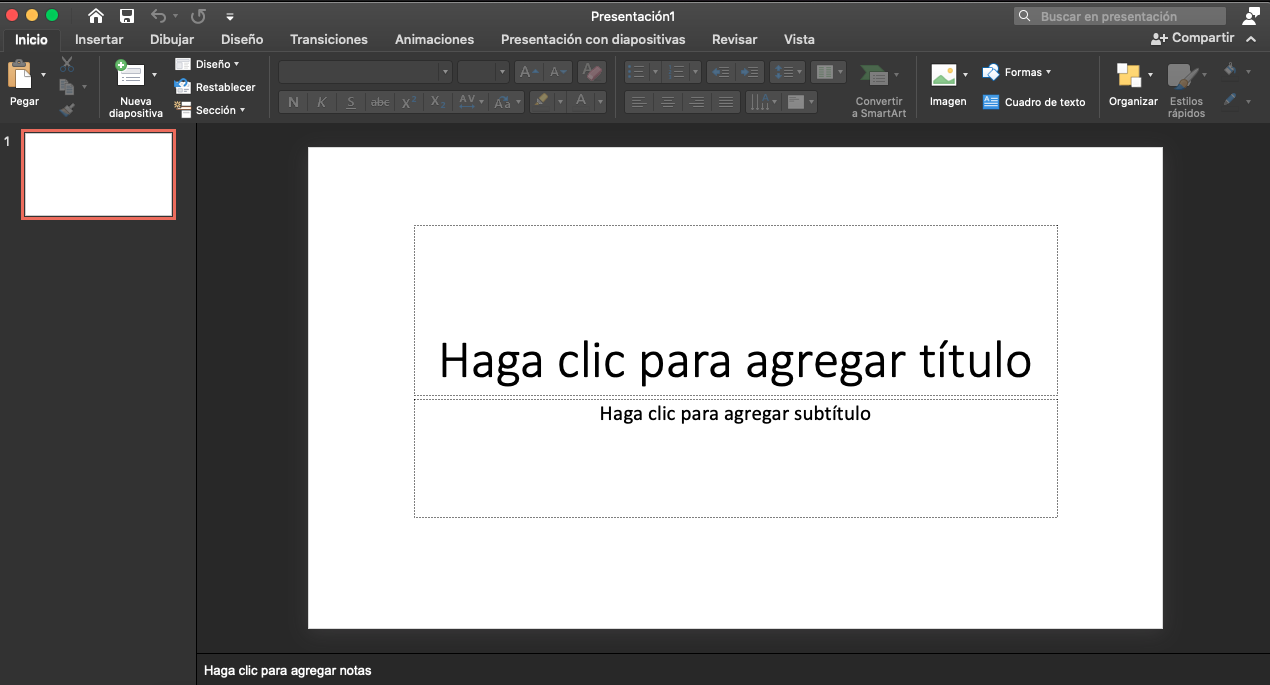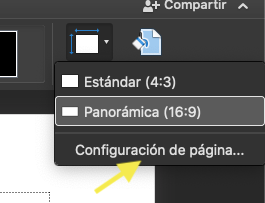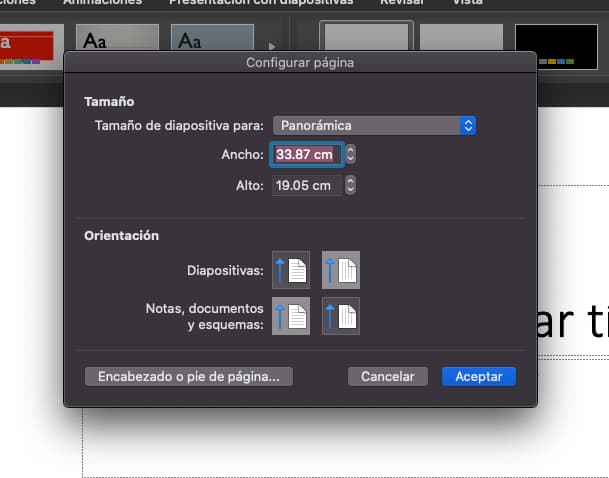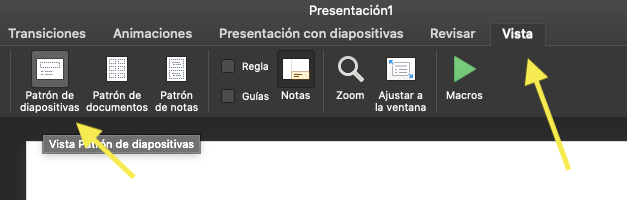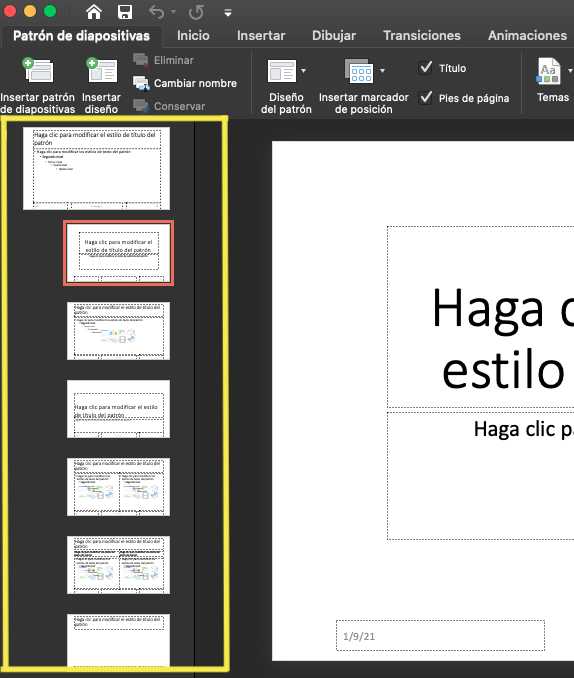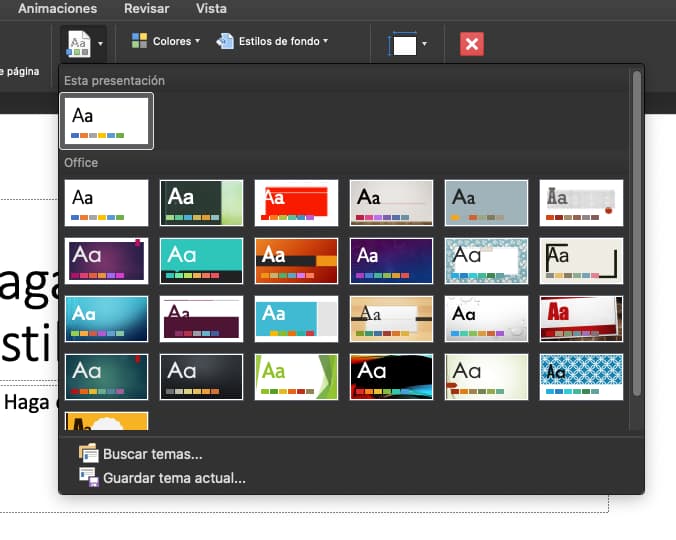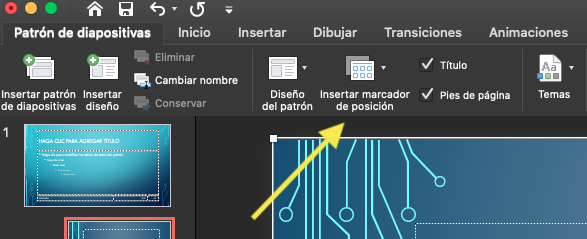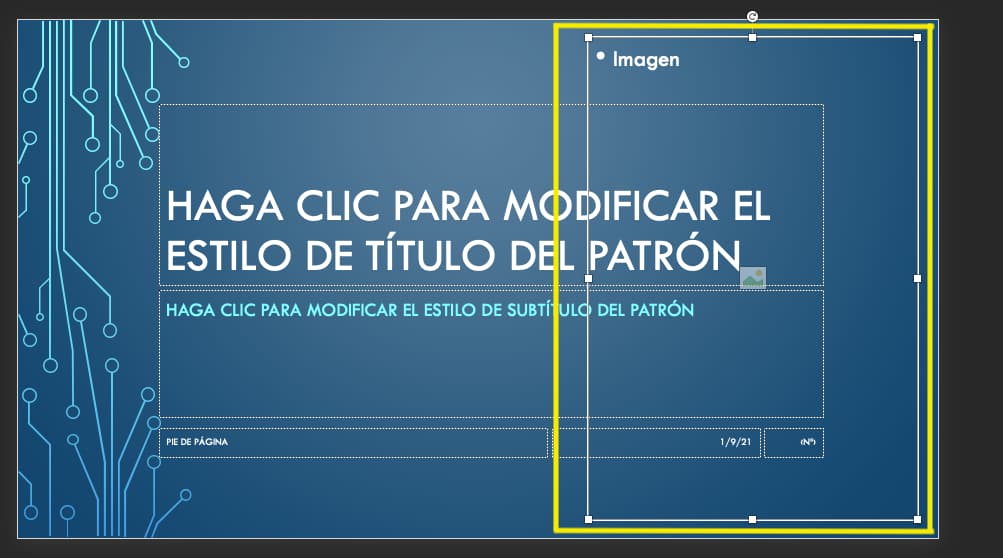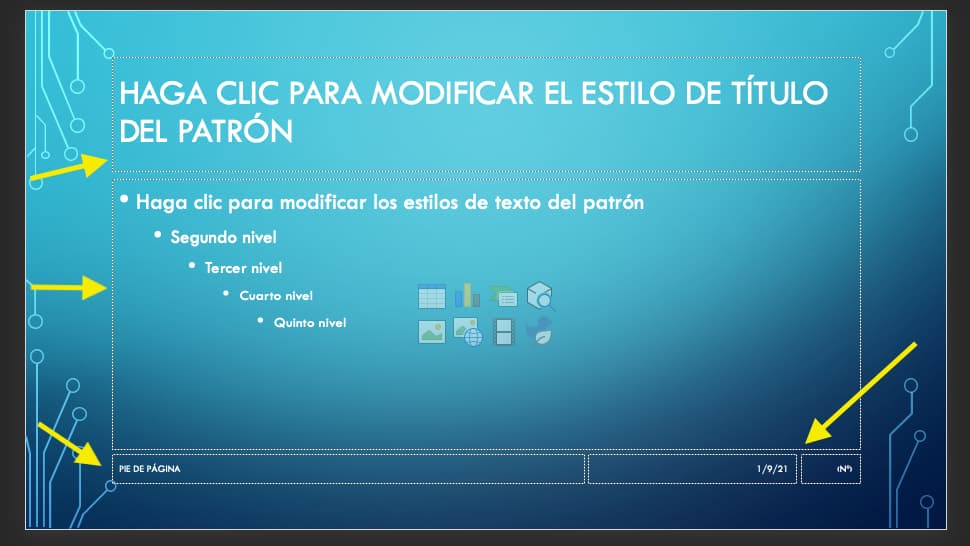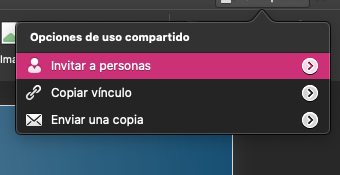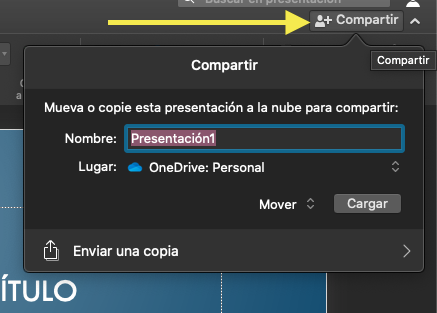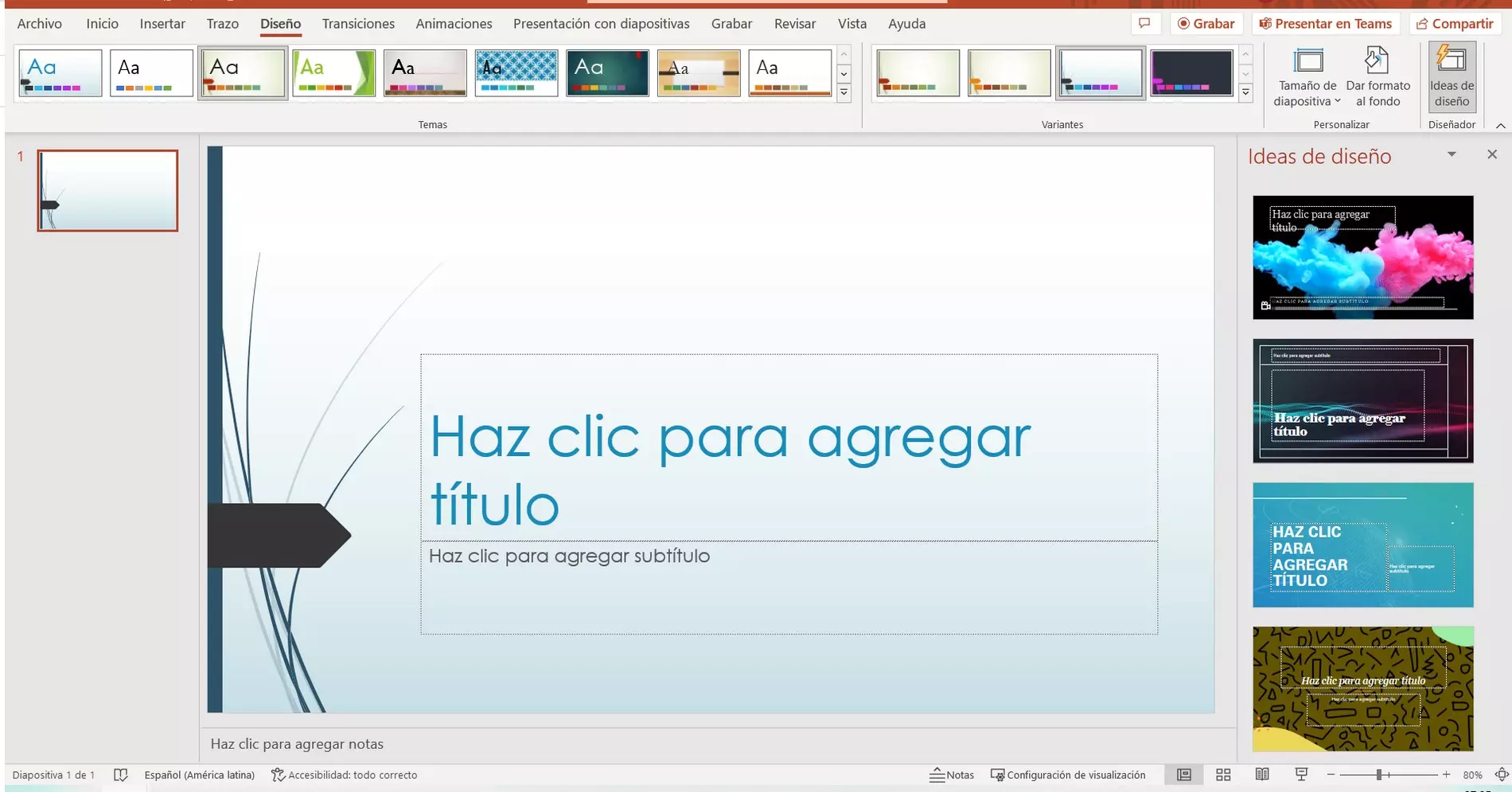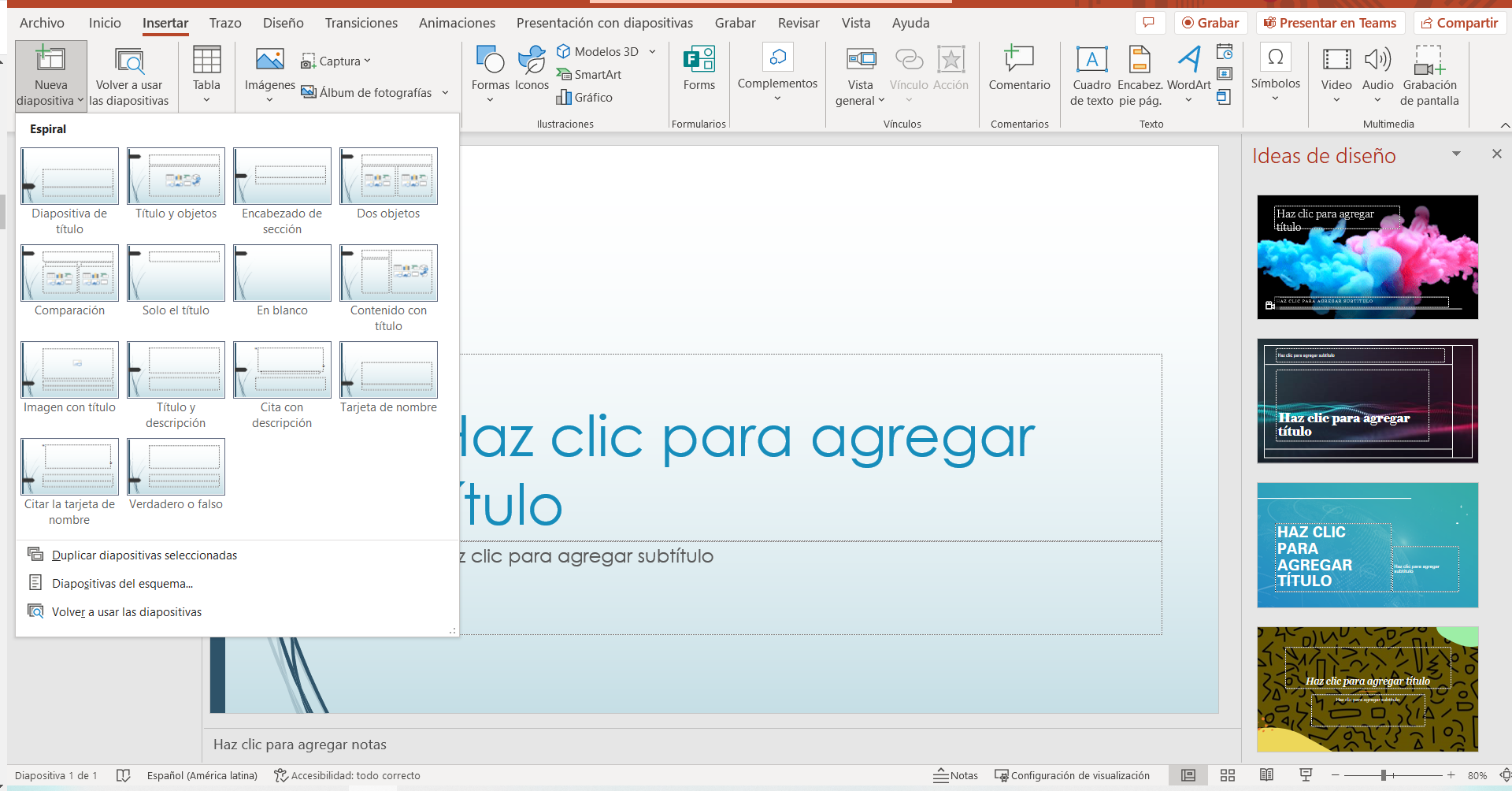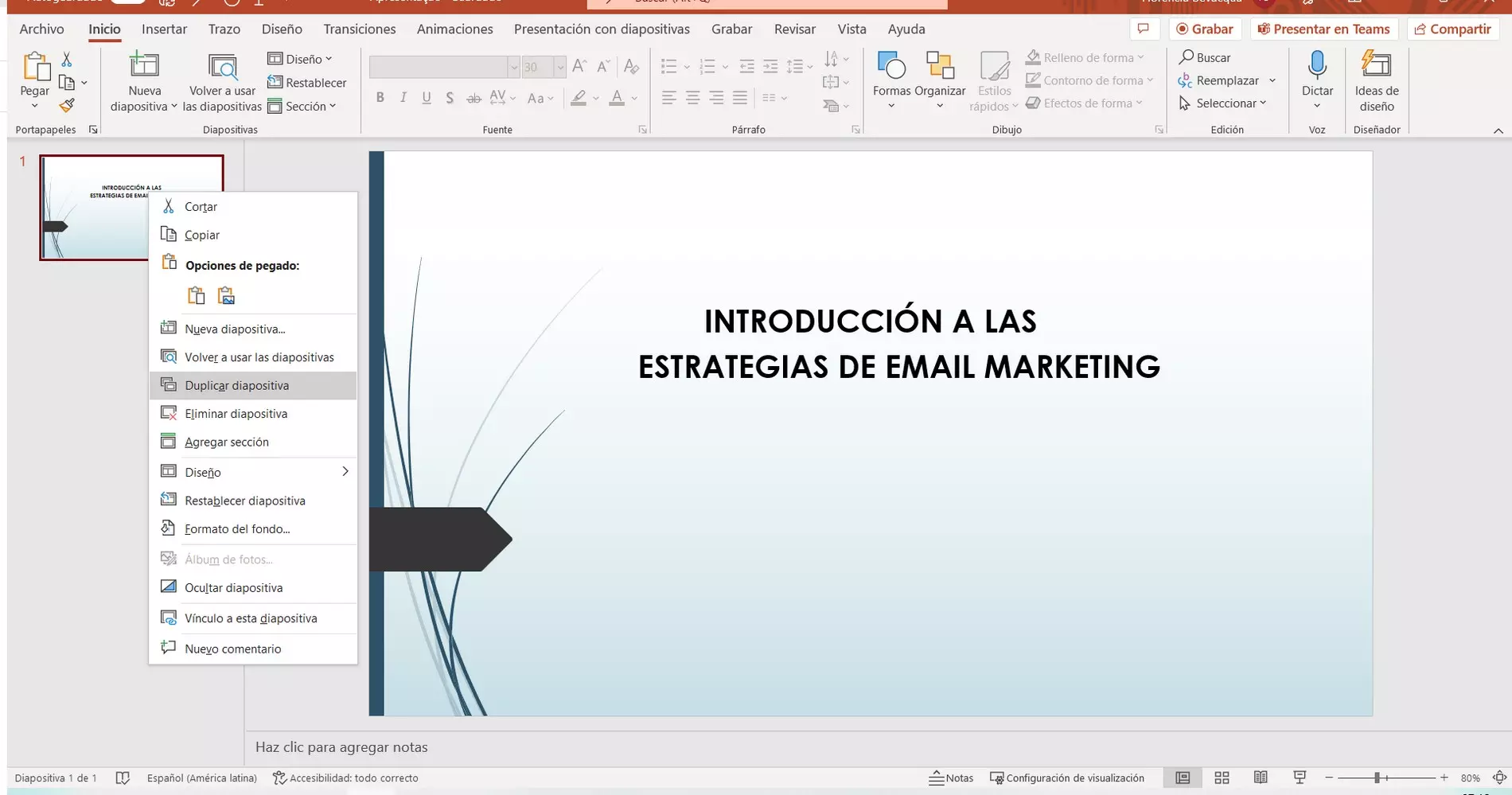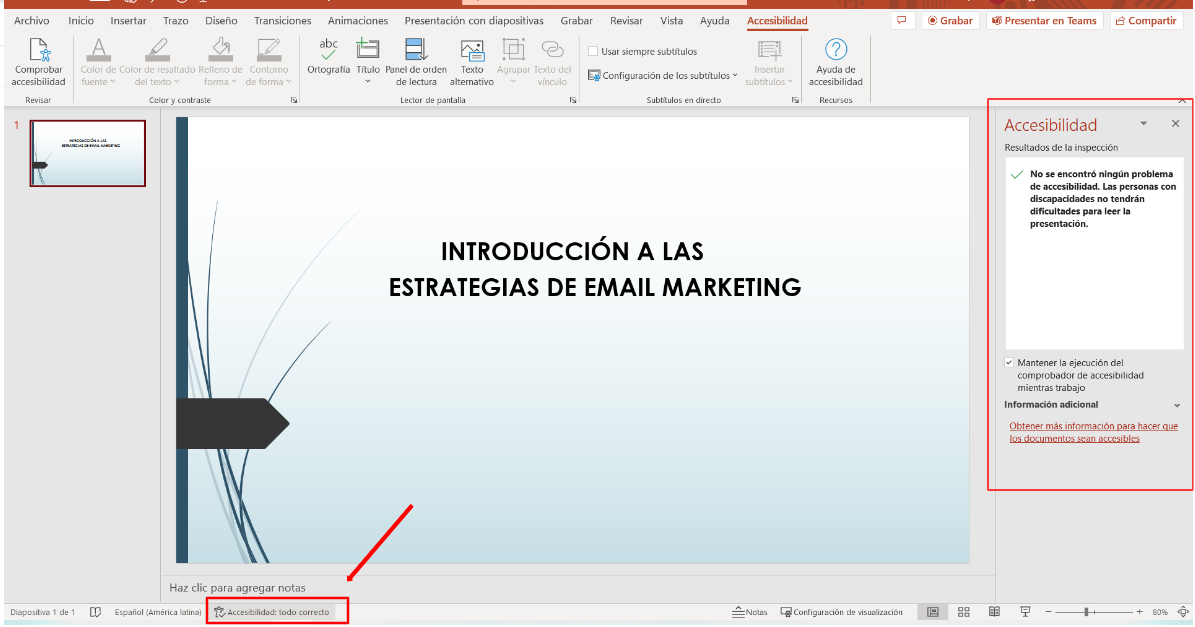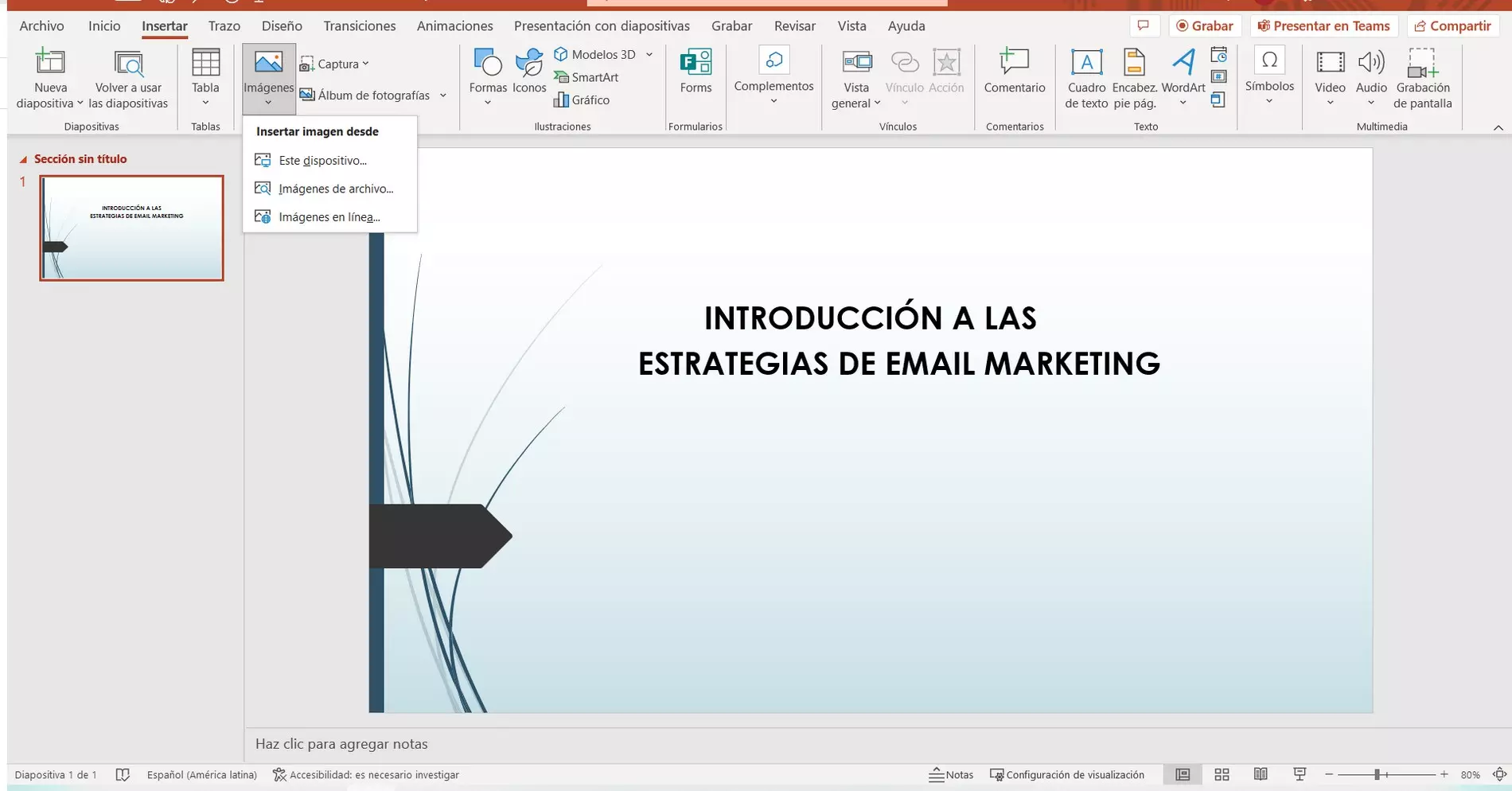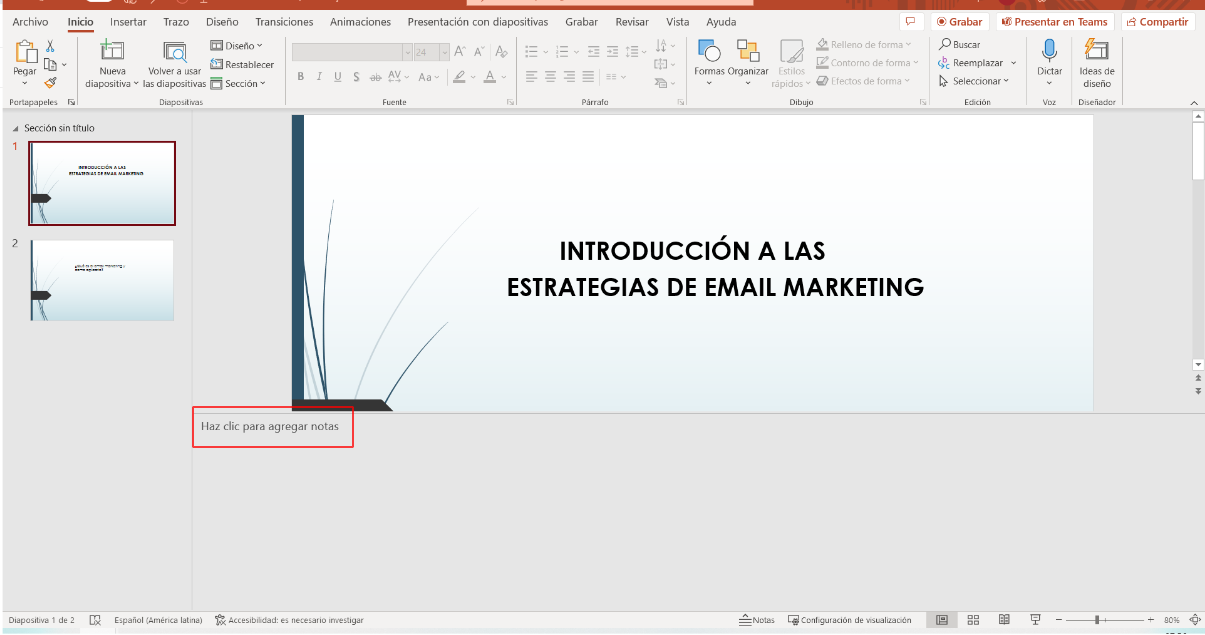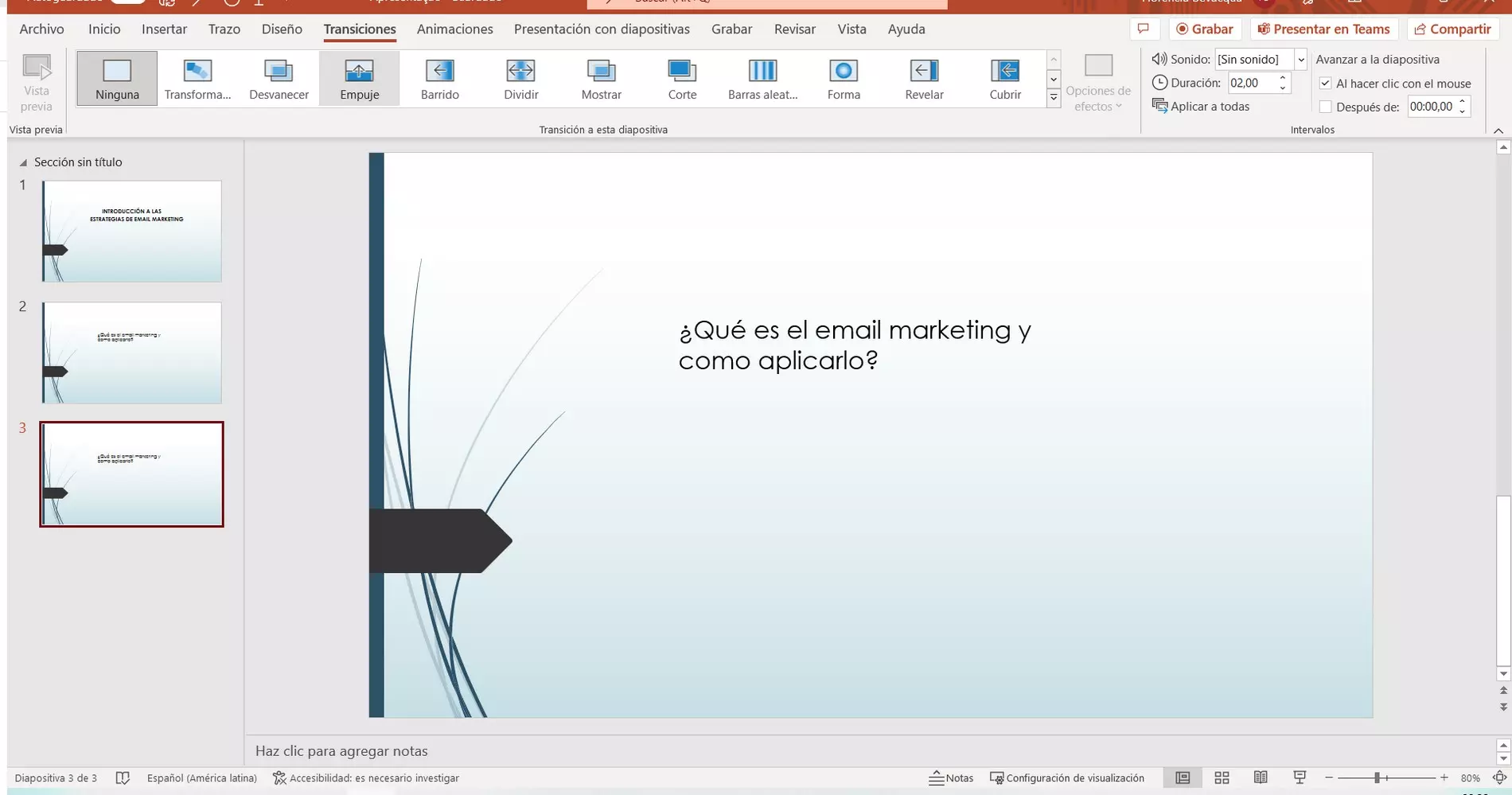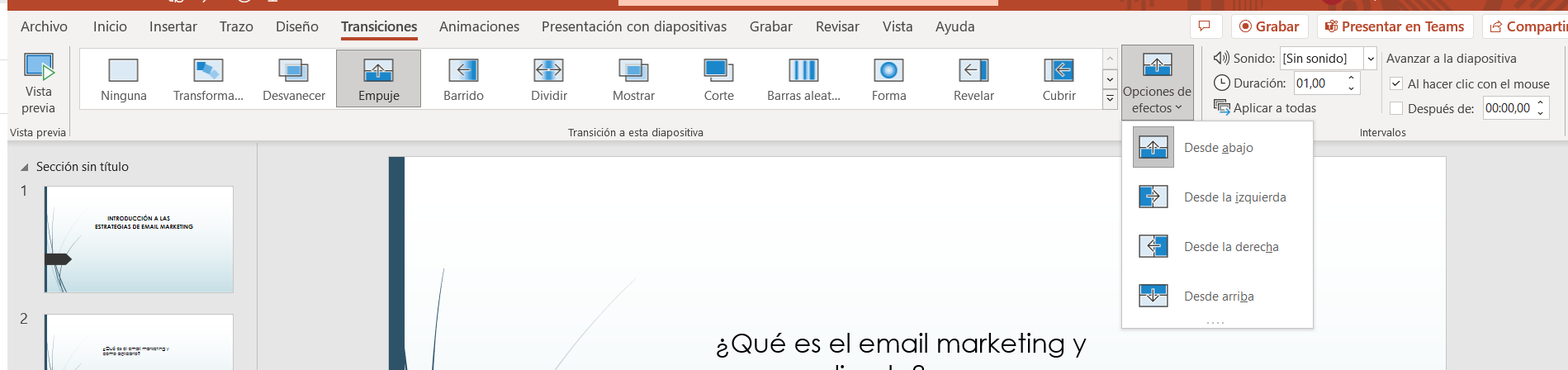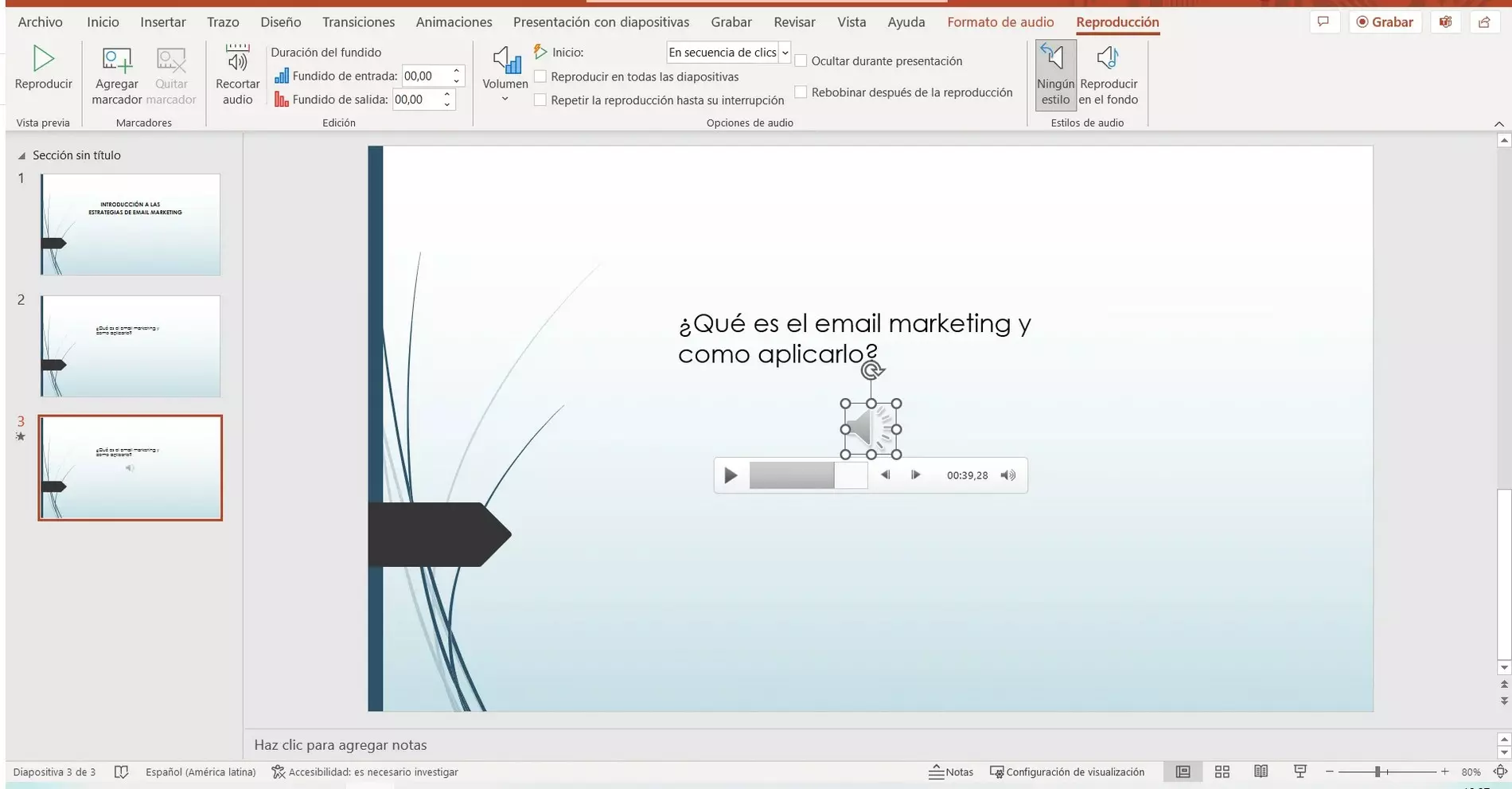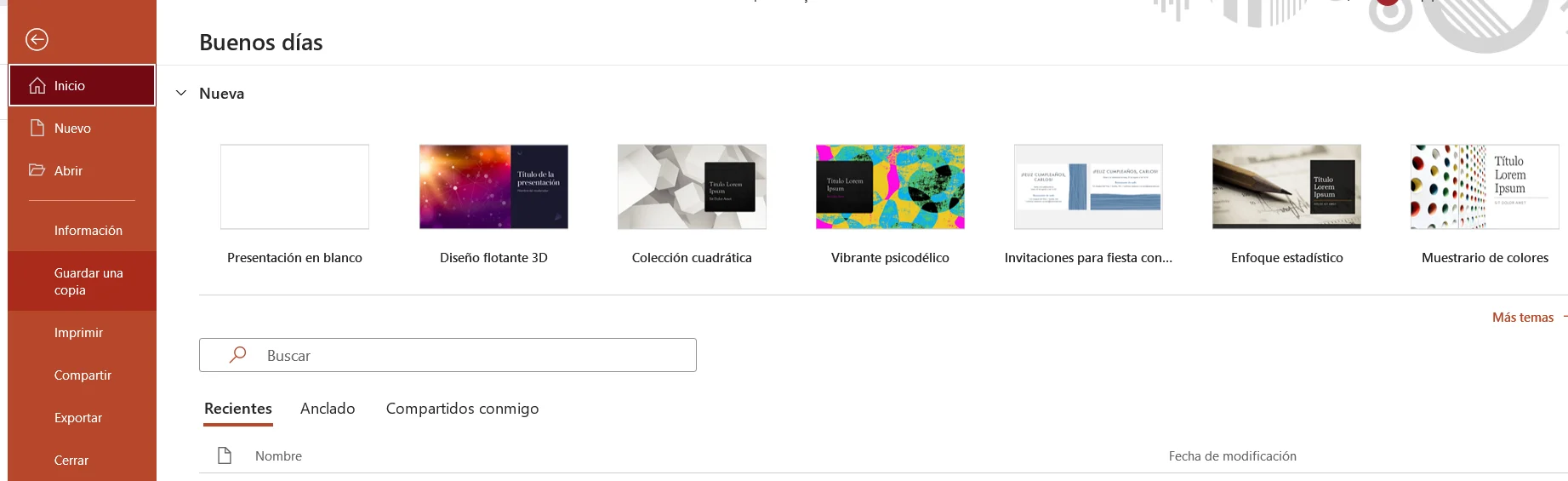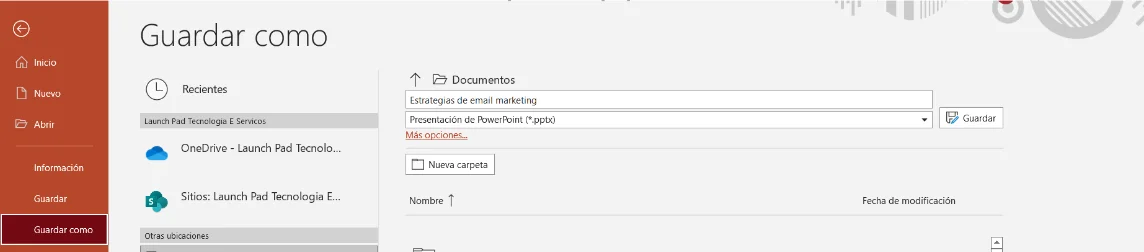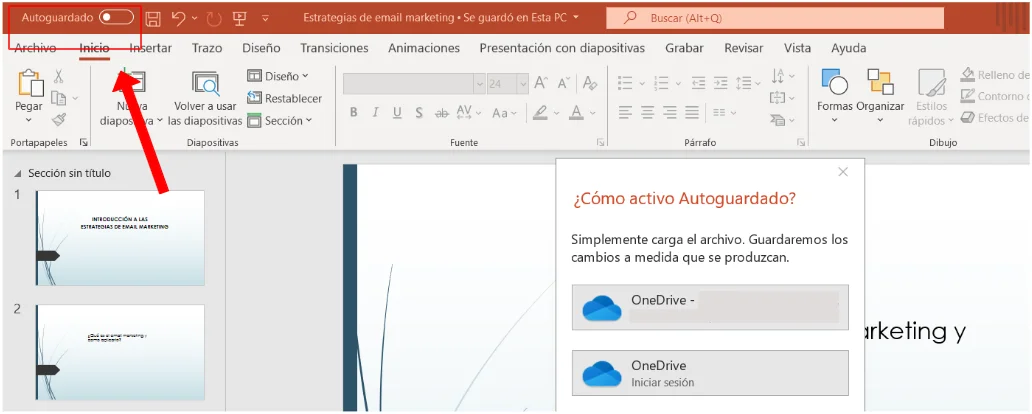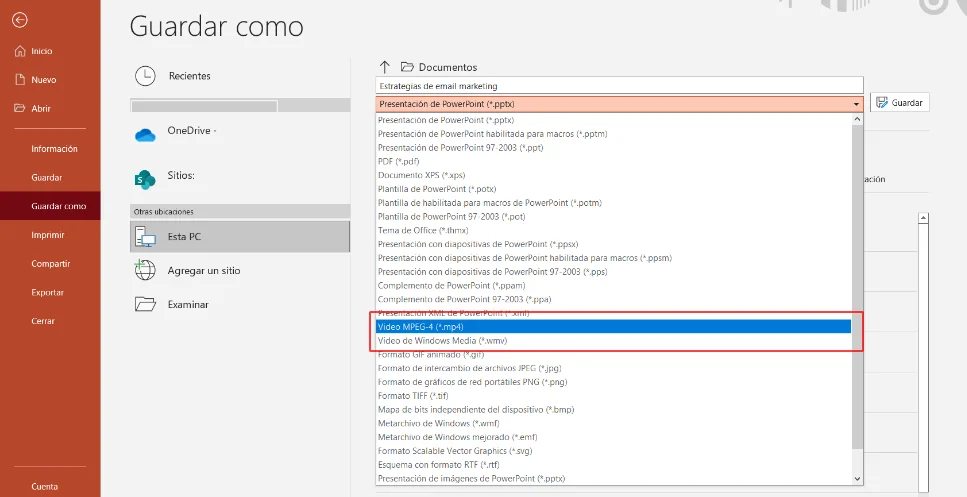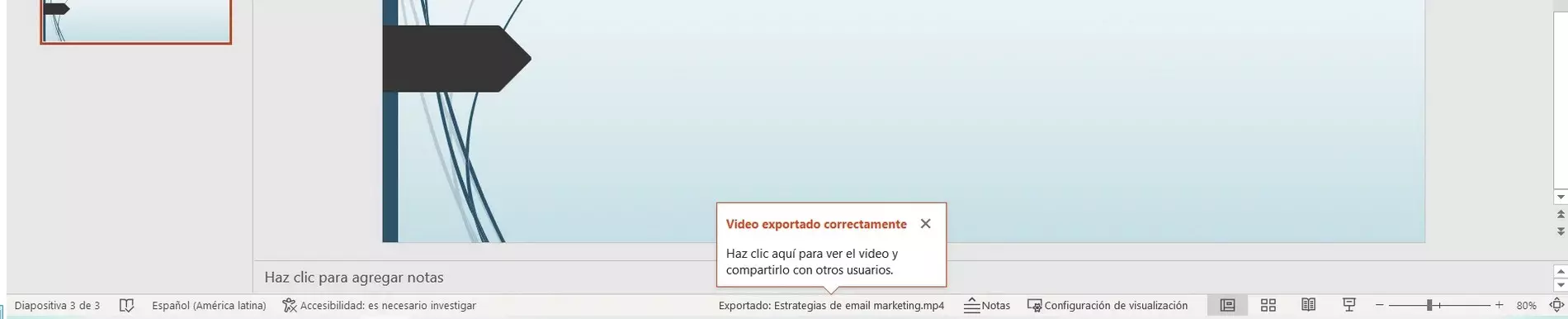¿Cómo hacer presentaciones en Power Point?
Ya debes saber que quien desea trabajar en Internet creando productos digitales, puede hacerlo sin grandes costos.
De la misma manera, puedes también montar presentaciones de alto impacto para crear un contenido bien detallado, usando solo las herramientas disponibles en Power Point.
Acompáñanos en este tutorial y resuelve tus dudas.
1. Elige el tema de la plantilla
Al abrir Power Point, haz clic en Diseño para elegir la plantilla ideal de tu presentación.
Las opciones de temas aparecerán en la barra de herramientas y puedes
hacer clic en cada una de ellas para ver cómo se adapta el contenido a
la plantilla.
En la esquina superior derecha, puedes personalizar otros detalles de
la plantilla como colores, fuentes, estilos y tamaños. Ve a las
secciones Variantes y Personalizar para explorar más opciones.
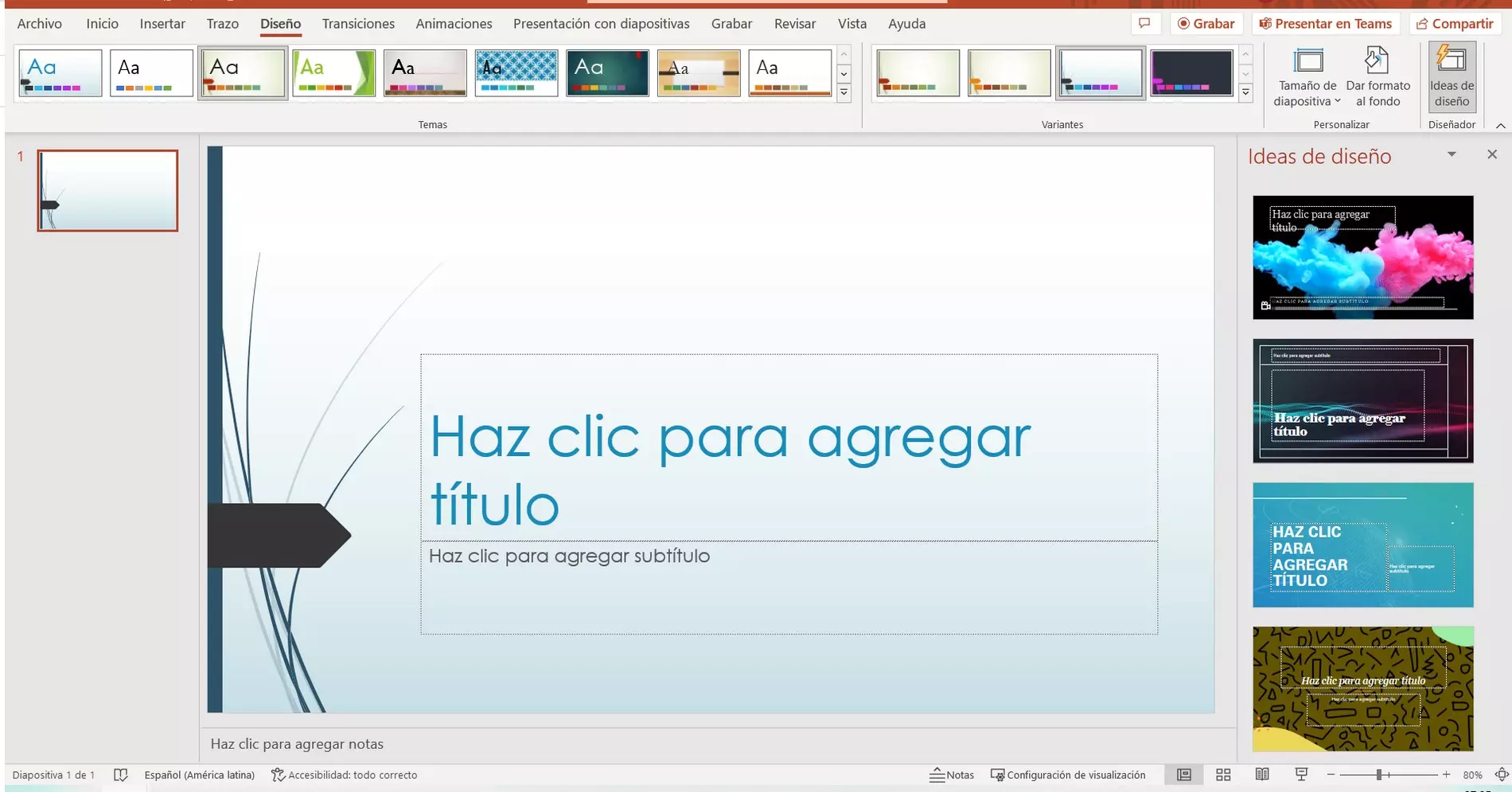
2. Cómo hacer diapositivas
Para crear nuevas diapositivas en tu presentación de Power Point, haz clic en la pestaña Insertar > Nueva diapositiva, en la esquina superior izquierda.
Al seleccionar este campo, aparecerán diversos tipos de diapositivas: Diapositiva de Título, Título y Objetos, Encabezado de la Sección, entre otros. Debes hacer clic en la que muestre la estructura que deseas para cada diapositiva en concreto.
Por ejemplo, si necesitas una diapositiva de contenido, selecciona la opción En blanco. Si es una diapositiva introductoria, seleccione Solo título para que la diapositiva ya sea generada con el formato adecuado.
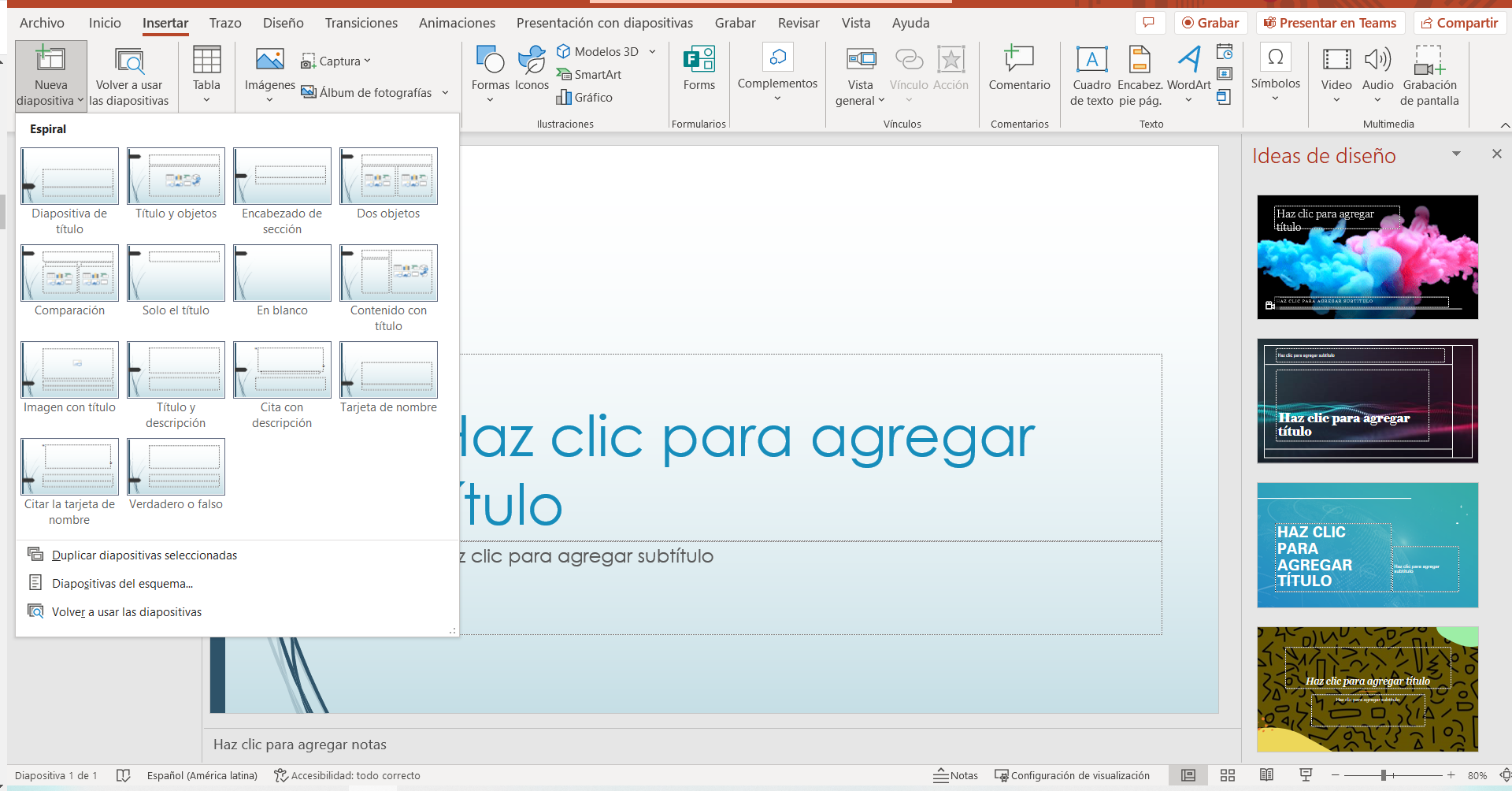
Y si no sabes cómo hacer diapositivas manteniendo el
formato, es muy fácil. Solamente tienes que duplicar una que ya hayas
creado, en la parte izquierda de la pantalla. Al clicar con el botón
derecho, aparecerá esa opción, junto a otras como eliminar diapositivas.
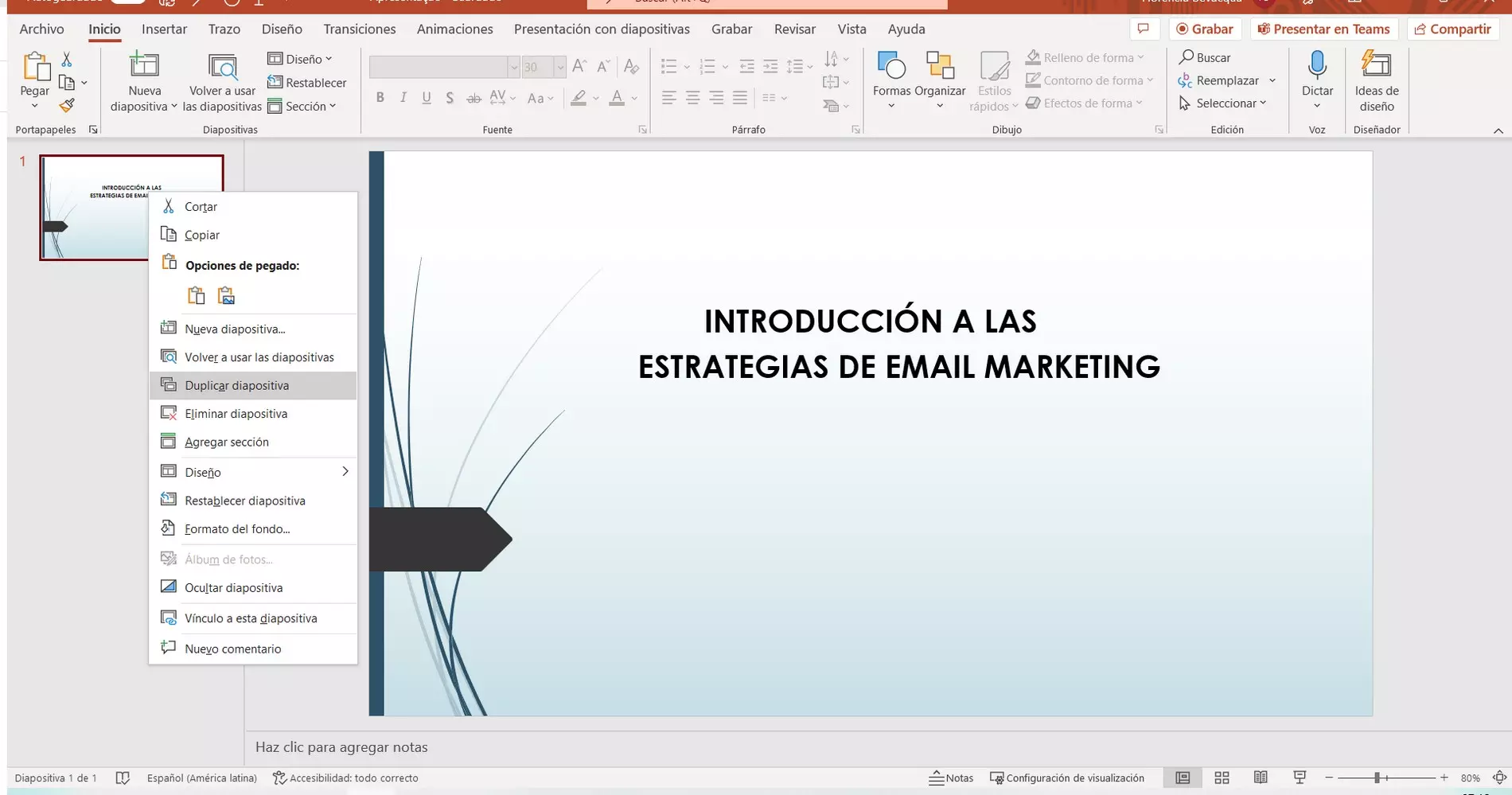
3. Añade textos
Para introducir textos en tu diapositiva, ve a la pestaña Insertar, haz clic en la opción Cuadro de texto. Sobre la diapositiva, establece el cuadro donde vas a escribir.
¡Atención!
Es importante crear textos simples, objetivos y directos. Así, te
aseguras de que el texto sea atractivo, fácilmente legible y entendible.
Lo ideal es utilizar las diapositivas únicamente como una guía para
lo que deseas transmitir en la presentación, por eso, escribe las ideas
principales en frases cortas, sin irte por las ramas.
Recuerda, además, adecuar el lenguaje a la audiencia que deseas alcanzar.
Por último, no te olvides que las técnicas de copywriting pueden ayudarte a producir un contenido más asertivo en tu presentación y lograr un mayor engagement de las personas.
4. Formatea los textos
En la barra de herramientas, encontrarás varias formas de personalizar tu texto.
Puedes cambiar la fuente y el tamaño de la letra; resaltar las
palabras en negrita, cursiva o subrayadas; cambiar el color del texto;
cambiar la configuración del párrafo; entre otros formatos.
Presta mucha atención a la nitidez de los textos para que la
presentación sea accesible. Las letras muy pequeñas y claras se vuelven
ilegibles, así como otras combinaciones de colores que pueden producir
falta de contraste y dificultar la lectura.
Un recurso muy interesante para hacer una presentación en Power Point es la comprobación de accesibilidad. Al clicar en
Accesibilidad,
se abrirá un cuadro a la derecha con el resultado de la inspección de
las diapositivas y un texto clicable donde te ofrecen sugerencias de
soluciones a los problemas de accesibilidad y más información sobre el
asunto
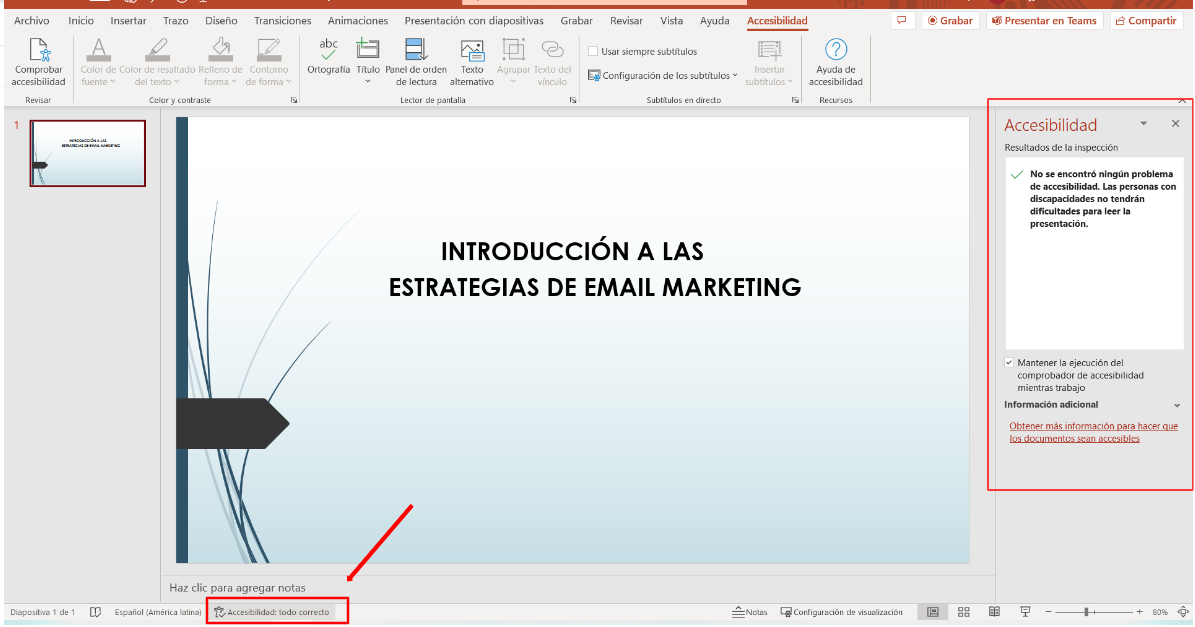
5. Usa imágenes de buena calidad
Agregar recursos visuales a tu presentación de Power Point no solo
ayuda a transmitir la información deseada, sino que deja la presentación
más creativa y dinámica.
En ese sentido, puedes utilizar infografías, tablas y figuras. El contenido quedará mucho más didáctico y potenciará el entendimiento de tu mensaje.
Sin embargo, ten cuidado de no contaminar demasiado tus diapositivas y cargar visualmente la presentación.
Usa el texto y la imagen como complementarios, sin que uno se sobreponga al otro.
Preocúpate también en la selección de imágenes de buena calidad, para
dejar la presentación con aspecto profesional y lograr transmitir el
contenido de la mejor manera posible.
Para añadir las imágenes, haz clic en la opción
Insertar. A continuación, selecciona la opción
Imagen y elige lo que quieres añadir
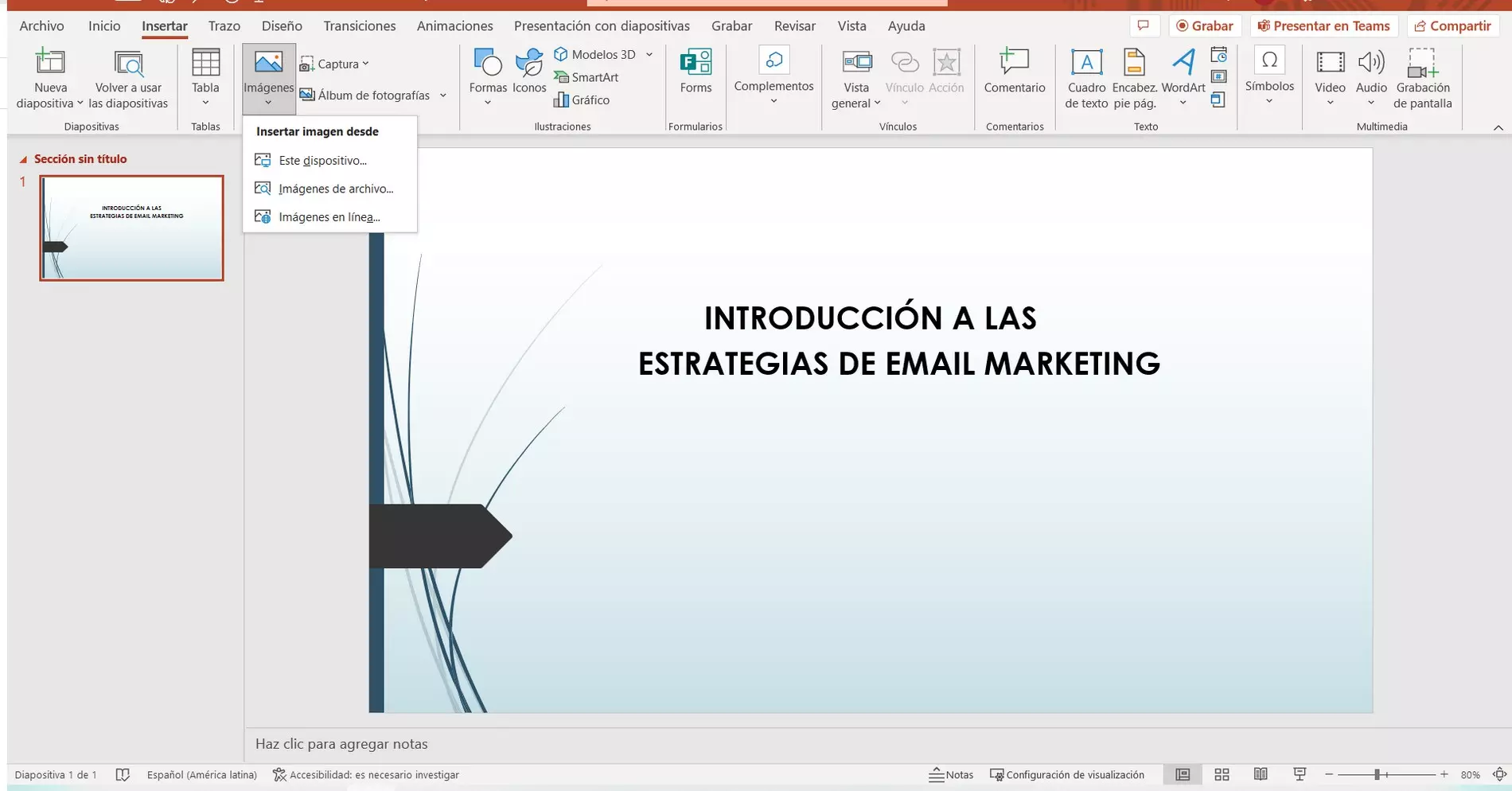
Dependiendo del modelo del equipo, también puedes arrastrar una
imagen directamente desde la carpeta a la diapositiva. Para ello, basta
seleccionarla con el botón derecho en el lugar de origen y soltarla en
la diapositiva deseada.
6. Utiliza las notas del orador
En la parte inferior de la pantalla hay un panel de anotaciones en el que puedes registrar la información que deseas abordar al hacer una presentación de Power Point.
Esta característica permite que, incluso con textos en blanco en la
diapositiva, el orador tenga una nota que le recuerde de todo lo que
debe decir mientras se muestra la diapositiva al público.
El cuadro de notas aparece en la pantalla del computador, pero no se
transmite en el proyector. Por lo tanto, solo tú tendrás acceso a esa
información.
Este recurso facilita la tarea a quienes tienen miedo de olvidarse
algún dato importante y no quieren llevar anotaciones impresas a la
presentación.
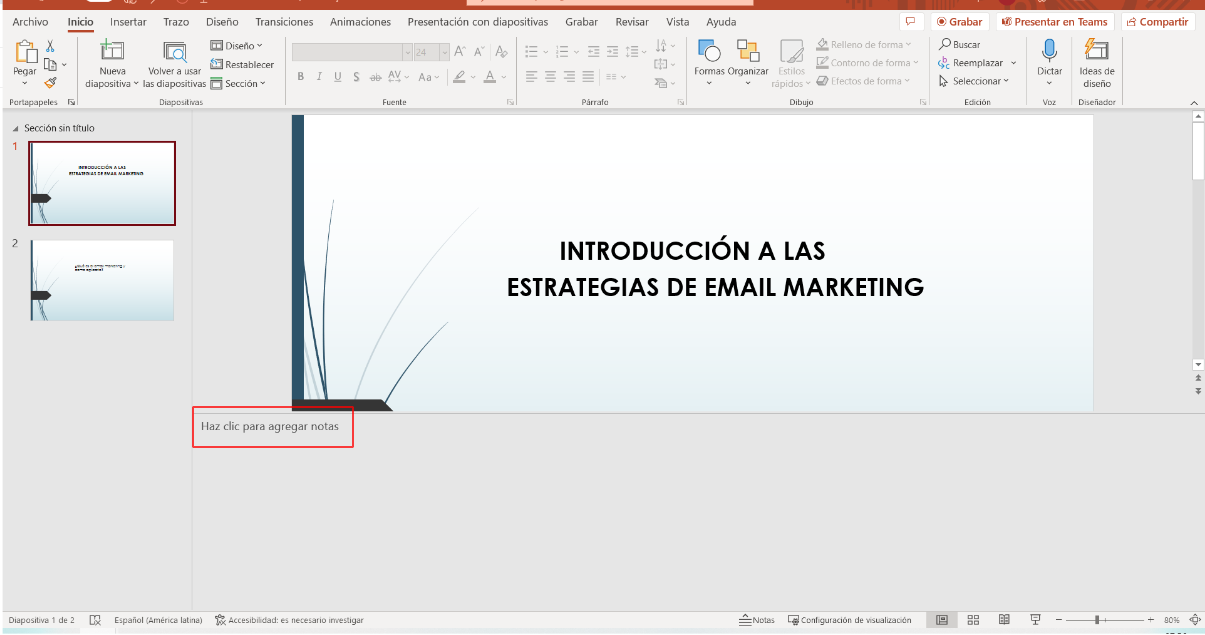
7. Juega con las transiciones entre las diapositivas
En Power Point, puedes agregar efectos de animación entre
transiciones de diapositivas. Para ello, debes seleccionar la
diapositiva que desees haciendo clic en ella.
El efecto elegido se agregará en la transición de la diapositiva que
seleccionaste anteriormente. Es decir, si seleccionaste la tercera
diapositiva, la animación se producirá cuando pasas de la segunda a la
tercera en la presentación.
Ve a la pestaña Transiciones, selecciona el efecto y clica en Opciones de efectos para personalizar la transición.
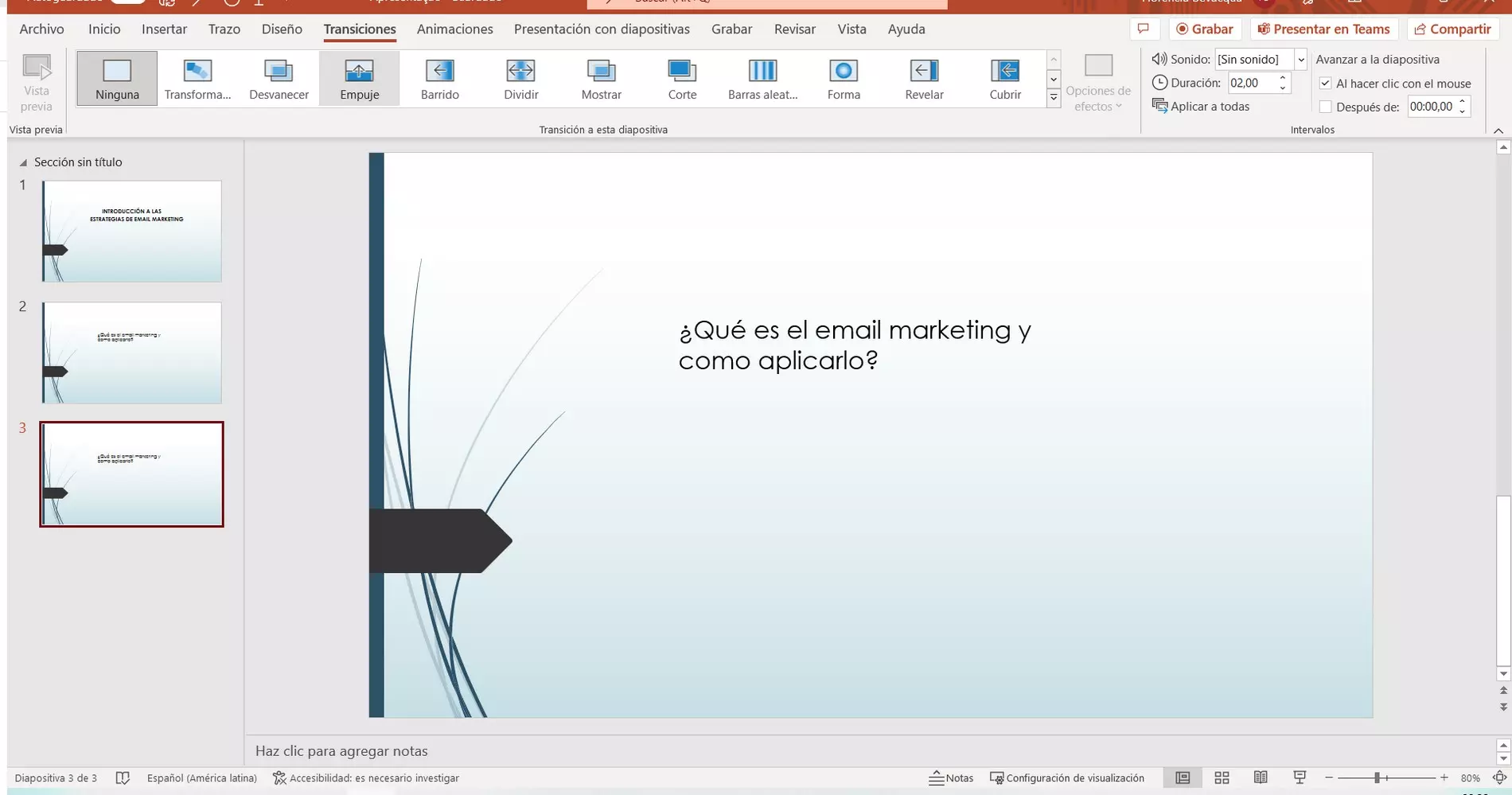
En el caso del efecto de Empuje, por ejemplo, puedes seleccionar si el efecto aparecerá desde abajo, arriba, izquierda o derecha
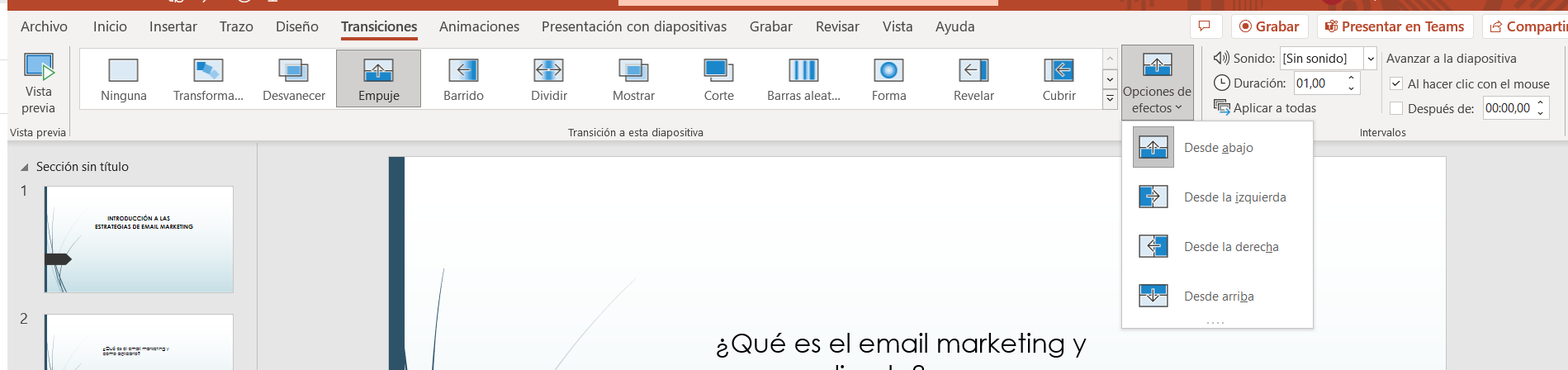
En esta caja de herramientas, puedes definir cuánto tiempo debe durar
el efecto. Para ello, basta con ajustar el tiempo que aparece en el
cuadro de la opción Duración.
No hay duda de que esta es una opción interesante porque puede dejar
una presentación más dinámica. Sin embargo, y aquí vamos a llamar la
atención de nuevo, usar transiciones en exceso puede perjudicar tu
trabajo, ya sea porque se ve poco serio o el resultado es más cansador
que atractivo.
Entonces, si quieres crear presentaciones profesionales creativas en Power Point, apunta a recursos más apropiados que te ayuden a mantener la objetividad y clareza de la presentación.
8. Explora los efectos de sonido
Al hacer una presentación en Power Point, también puedes agregar audio a las diapositivas.
También en la pestaña Insertar, puedes ir a la sección Multimedia donde están las opciones de Audio y Video para acceder al selector de archivos. Selecciona el audio que quieras añadir.

Personaliza su aparición en las diapositivas. Puedes elegir, por
ejemplo, si se reproducirá entre las diapositivas, se tocará
automáticamente o solo después de hacer clic, si la barra de audio debe
aparecer u ocultarse durante la presentación.
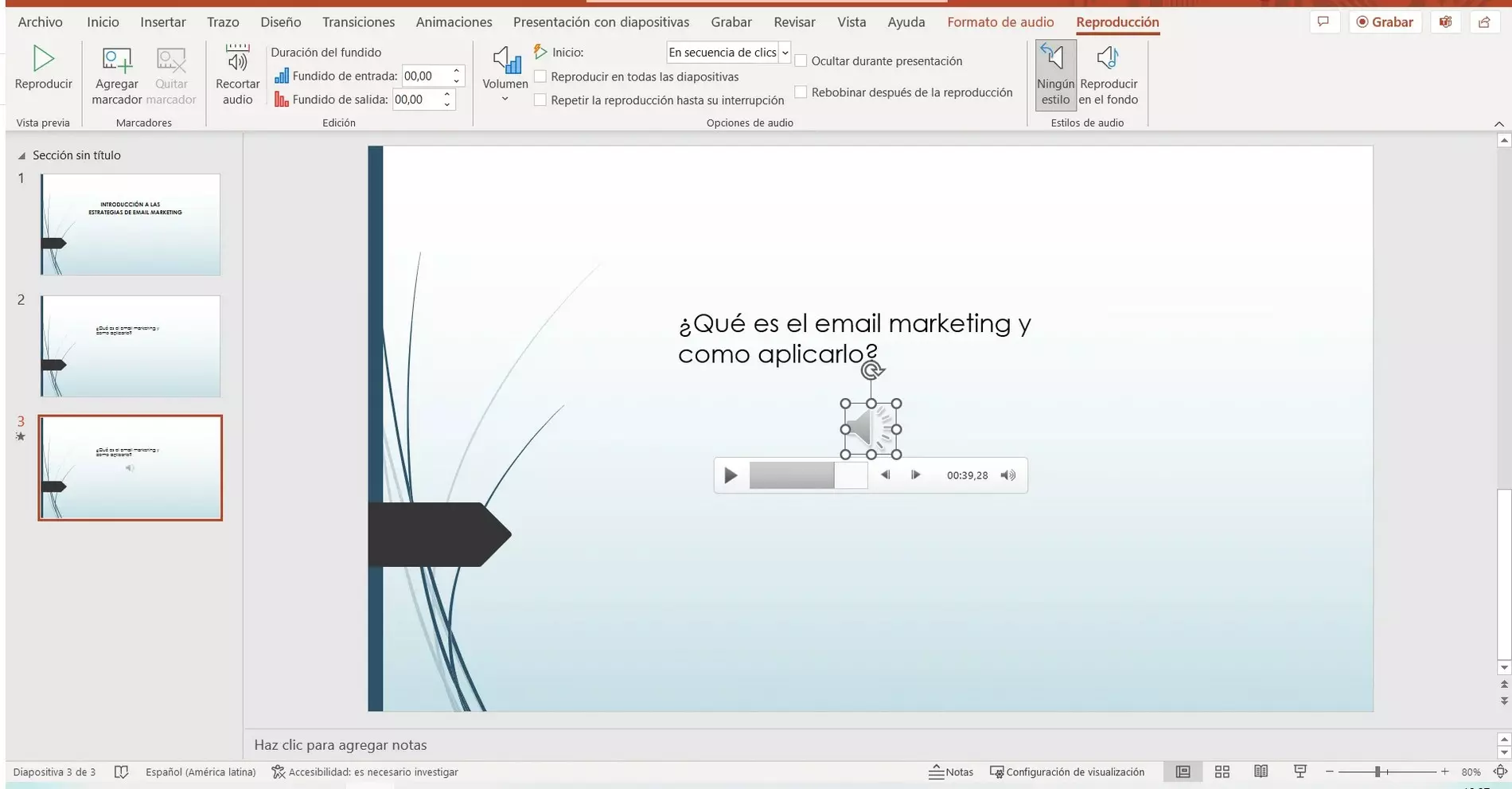
9. Guarda tu presentación
Al finalizar tu presentación, no olvides guardarla.
Haz clic en Archivo y, a continuación, clica en Guardar una copia.
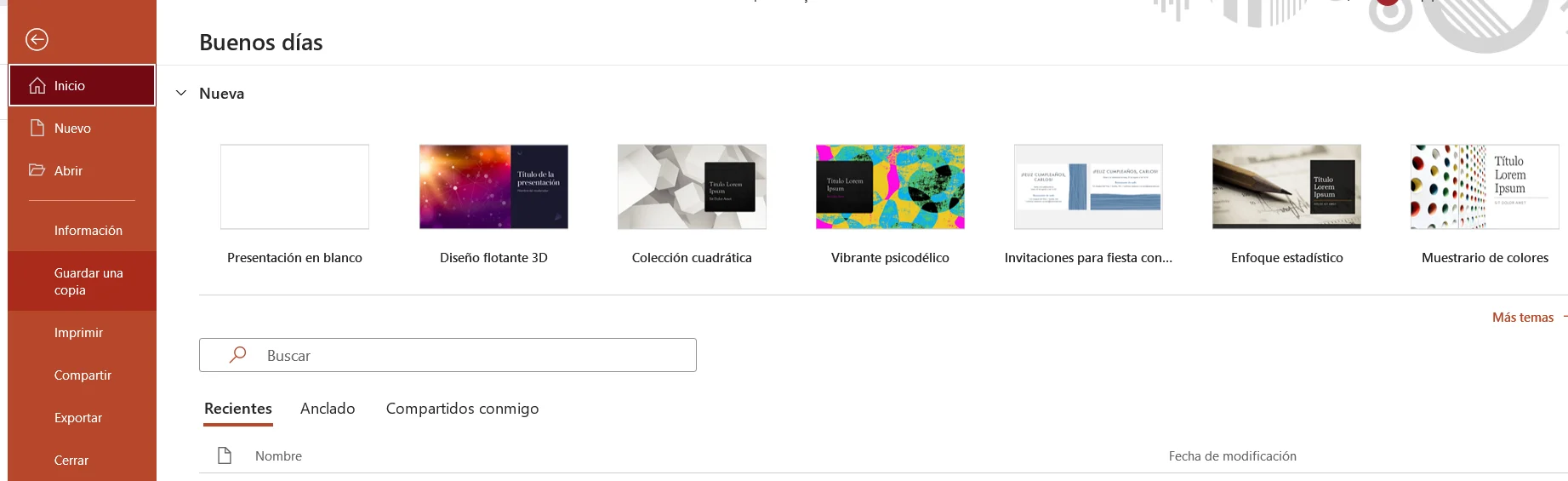
Selecciona la carpeta en la que deseas archivar el documento en tu
equipo, dale un nombre a tu presentación de Power Point y haz clic en Guardar.
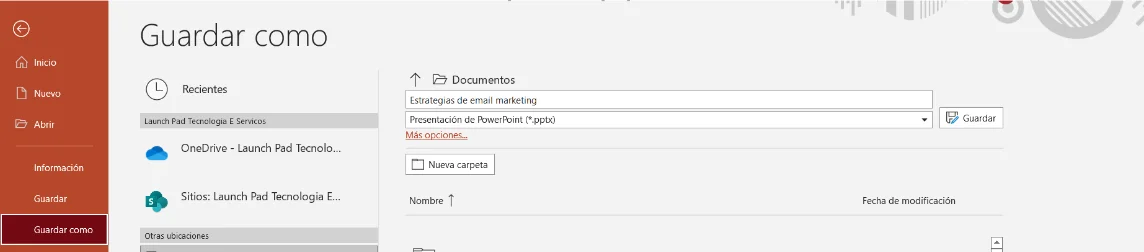
Además, te sugerimos que actives la opción de Autoguardado, en la
esquina superior izquierda. Así, no perderás el trabajo en caso de que
haya un problema con tu computadora antes de haberlo guardado, ya que el
archivo se almacenará en la nube.
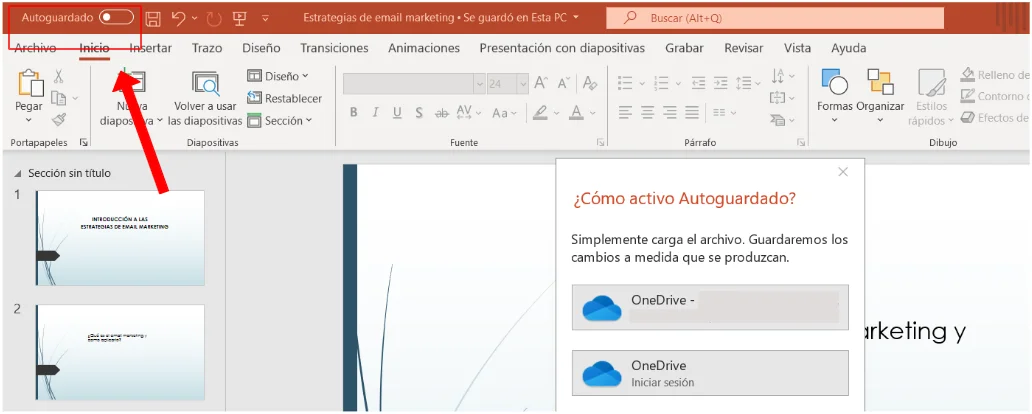
10. Transforma tu archivo en un video
Mucha gente se pregunta cómo hacer un video en Power Point.
Esta es una opción poco conocida pero muy útil, que te permitirá
compartir tu presentación en formatos de video con otras personas.
Para hacerlo, ve otra vez a Guardar como, en la pestaña Archivo, y selecciona alguno de los formatos: Video MPEG-4 o Video de Windows Media (*.wmv).
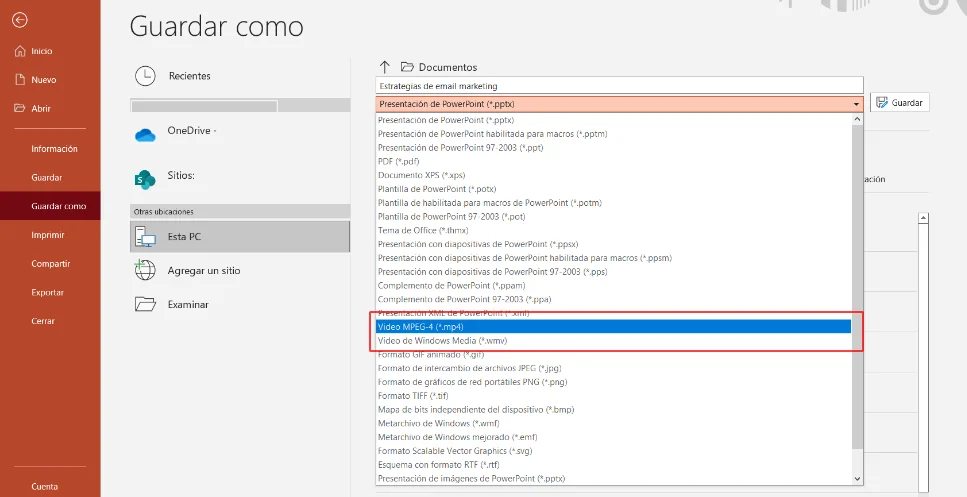
Una vez guardado, verás la notificación de que se ha exportado correctamente.
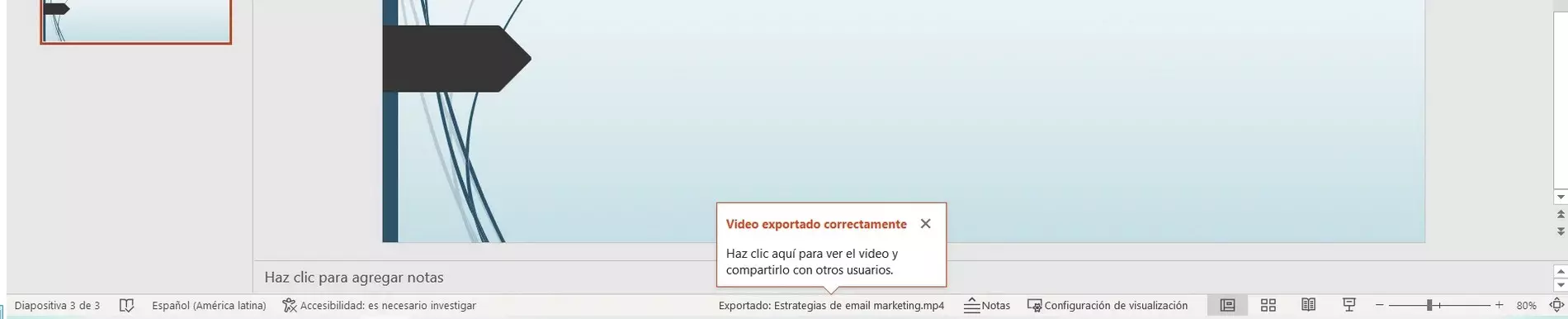
Actividad. crea tu propia presentaciòn, puede ser en metodo cientifico, informativo o educativo, enviar al correo del profesor tu presentacion.
exitosss.......