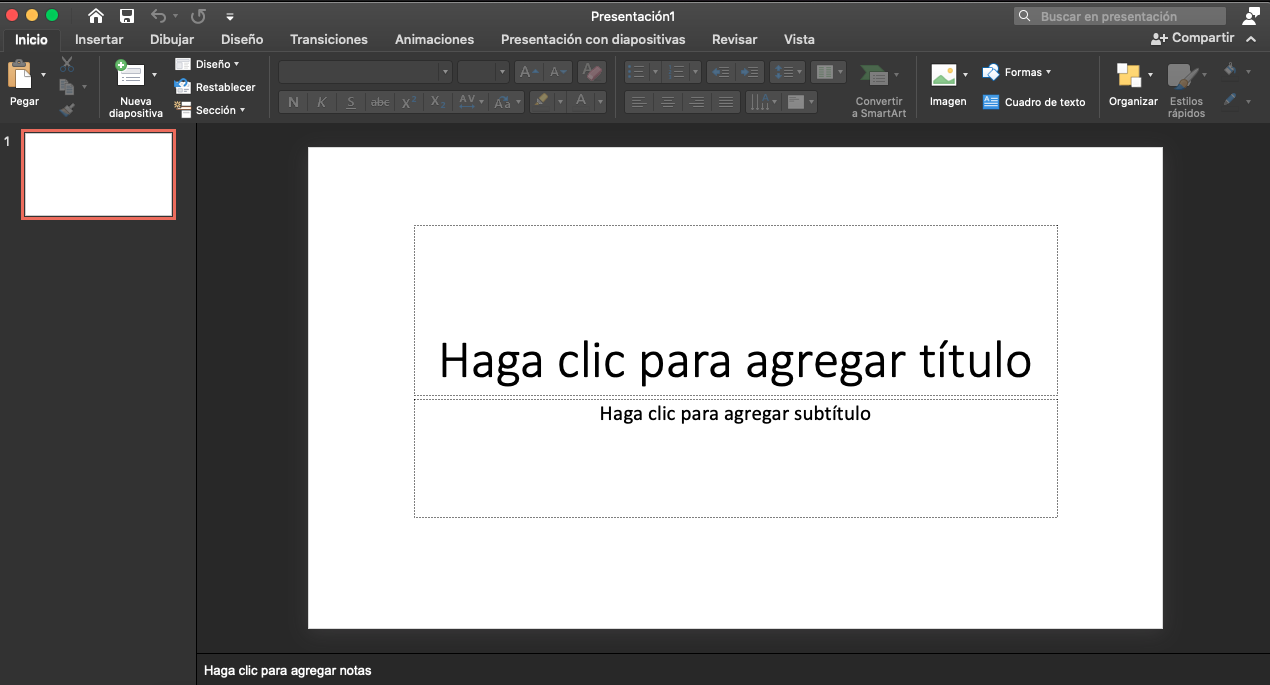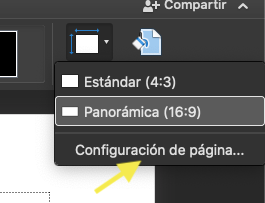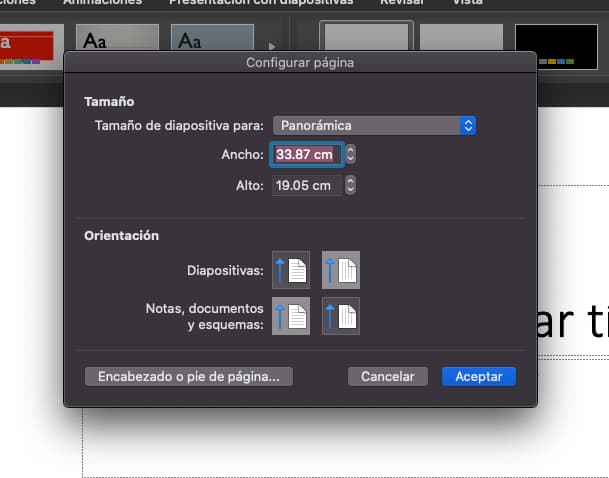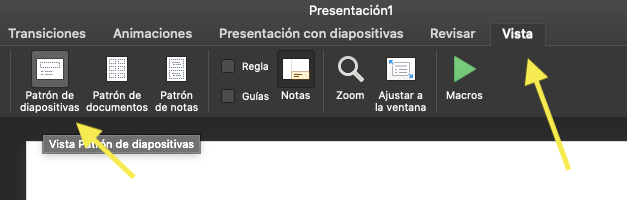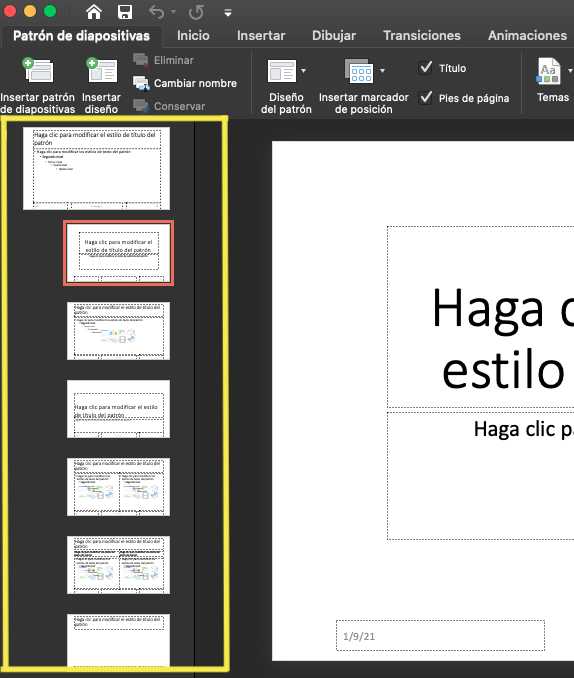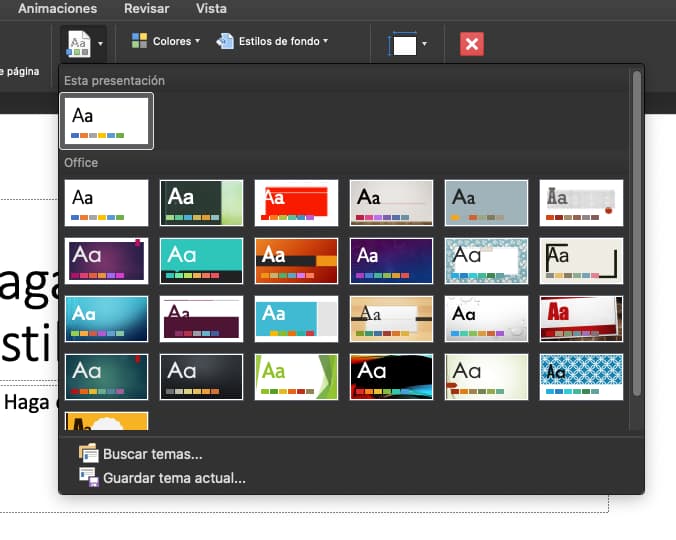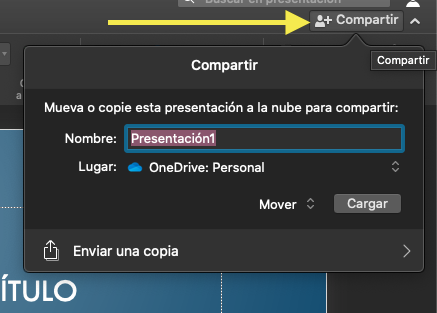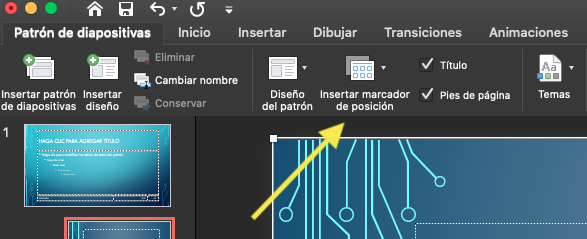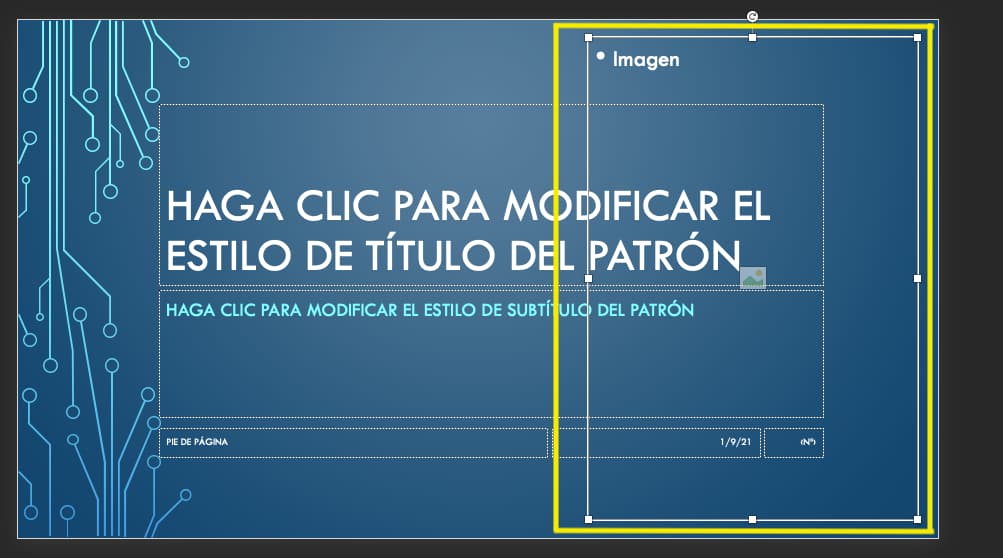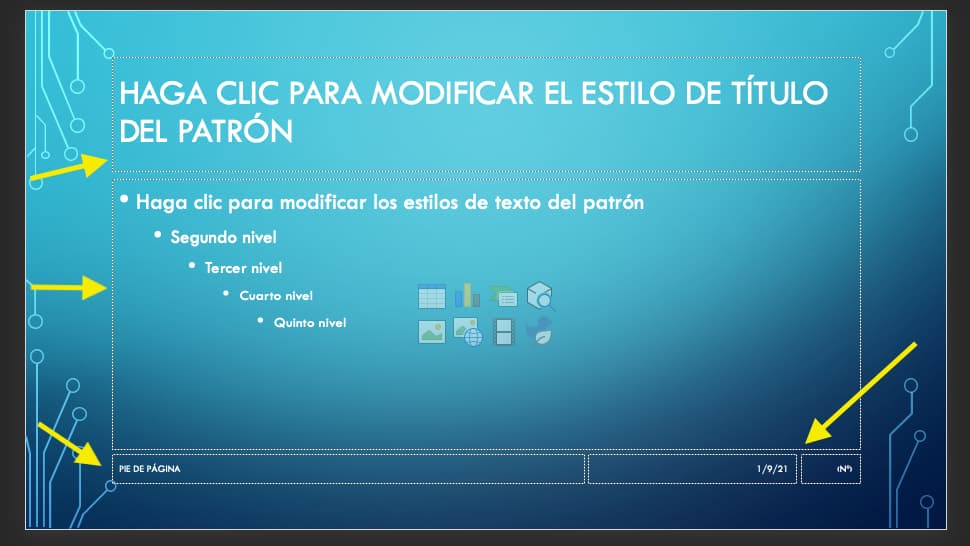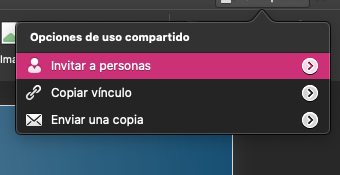Qué es una plantilla de PowerPoint
Una plantilla de PowerPoint es un diseño preestablecido que sirve
como una estructura visual para la creación de presentaciones; funge
como una base que puedes modificar, pero que ya tiene una identidad
homogénea.
Consiste en un conjunto de diapositivas con disposición y formato
coherentes, que incluyen elementos como fondos, fuentes y estilos de
texto consistentes, lo cual ayuda a que los usuarios de PowerPoint
simplifiquen el proceso de creación de presentaciones al proporcionar un
marco atractivo y profesional que se puede personalizar según las
necesidades específicas del contenido.
Cuando las usas, ahorras tiempo y logras una coherencia
visual en toda la presentación al mantener una apariencia profesional
sin tener que diseñar cada diapositiva desde cero.
Pueden variar desde simples diseños con fondos y esquemas de color
hasta opciones más complejas que incluyen elementos gráficos, iconos y
disposiciones específicas para diferentes tipos de contenido.

1. Crea una nueva presentación
Abre PowerPoint desde tu ordenador y crea una nueva presentación en blanco.
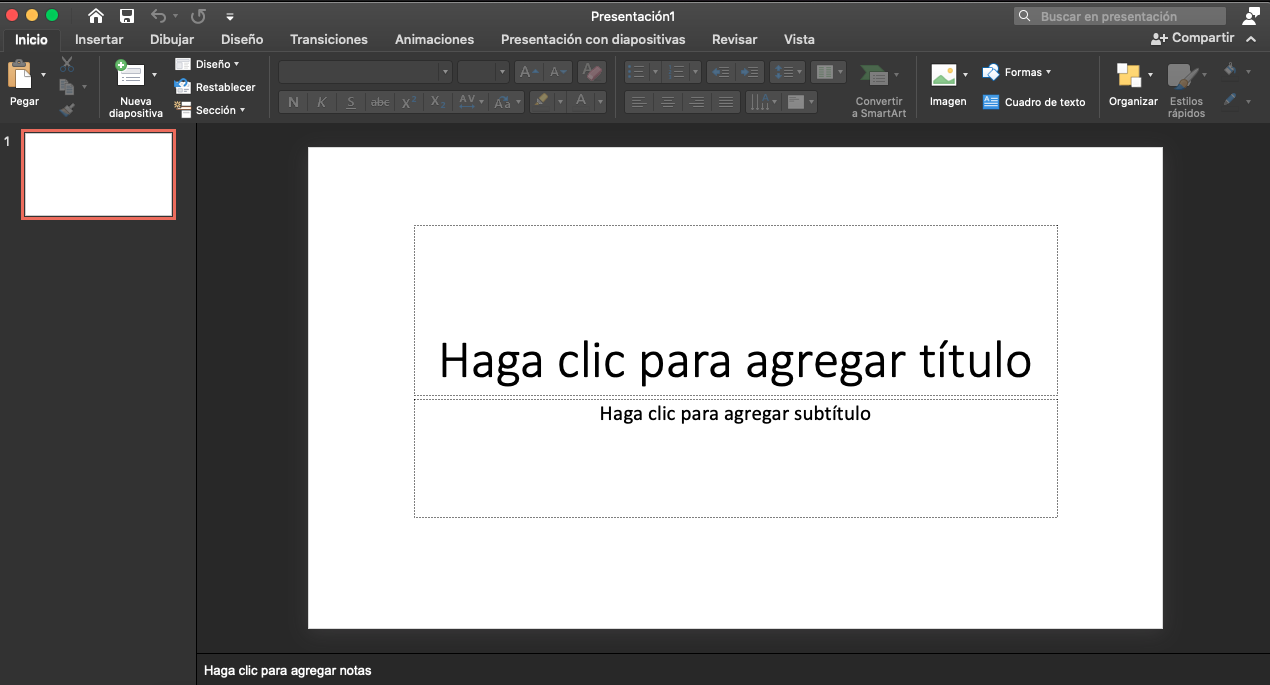
Antes
de empezar, te recomiendo que te asegures de tener el tiempo suficiente
para dedicarte con paciencia y minuciosidad. Si bien este proceso no es
tan complejo, como cuando usas otro tipo de programas, es conveniente
que hagas cada paso con calma para crear una plantilla que refleje los
atributos y cualidades de tu marca.
2. Determina la dimensión
Una vez que tengas una diapositiva en blanco, dirígete al menú superior «Diseño» y elige la opción «Tamaño de diapositiva» .

Haz clic y escoge la opción «Configuración de página».
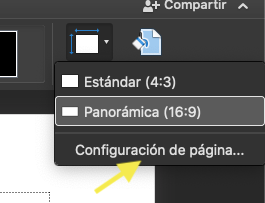
Después, selecciona las dimensiones y la orientación que desee.
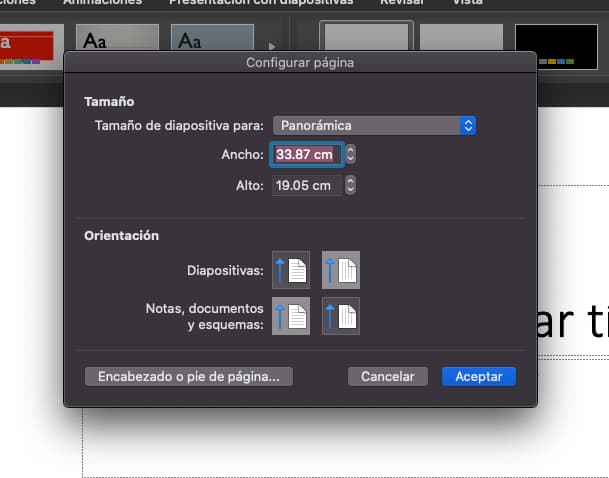
Consejo: no
tomes a la ligera este paso, ya que escoger las dimensiones correctas
para tu diapositiva influirá en la forma en que se verá cuando la
presentes. Las medidas más comunes en diapositivas de PowerPoint son:
- Presentación en Pantalla (4:3): común en proyectores.
- Presentación en Pantalla (16:9): común en laptops o pantallas grandes.
- Presentación en Pantalla (16:10): medida específica de una MacBook.
Aunque no existe una dimensión perfecta o ideal, lo más recomendable
es que consultes dónde y cómo la mostrarás, pues no es lo mismo el
tamaño de una pantalla de laptop a la de un proyector en una
conferencia. Conocer los trucos de PowerPoint te ayudará en tu desarrollo de presentaciones profesionales.
3. Elige el patrón
En la pestaña «Vista» haz clic en la opción «Patrón de diapositivas» .
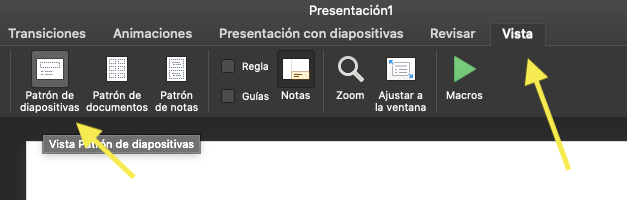
Enseguida notarás que en el lado izquierdo de tu pantalla la vista de las diapositivas habrá cambiado.
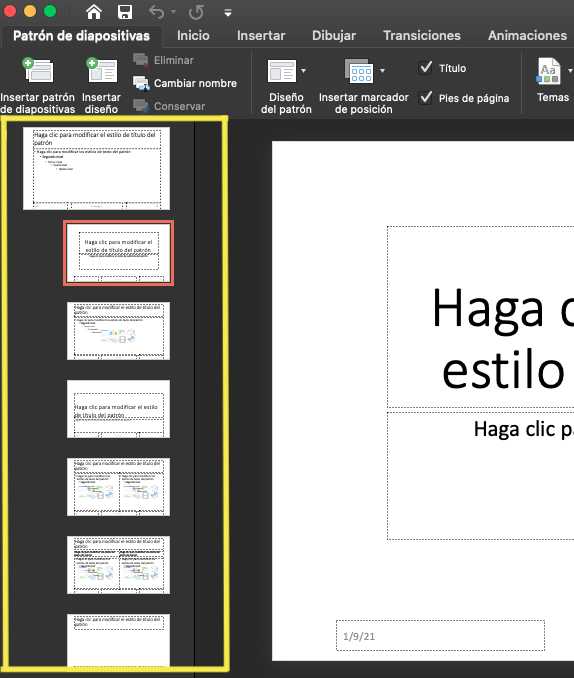
La primera imagen corresponde a la diapositiva más grande de la lista de miniaturas y los diseños asociados están abajo.
A continuación, debes sacar tu lado más creativo, ya que en este paso podrás modificar los colores, fuentes y efectos de tu nueva plantilla de PowerPoint.
Dentro del mismo menú de herramientas de la función «Patrón de
diapositivas» dirígete a «Temas» y explora las opciones disponibles.
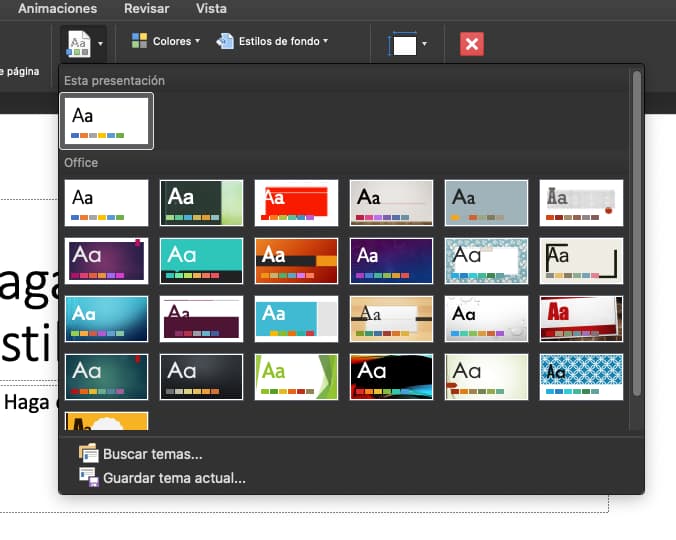
En este paso puedes cambiar todo lo relacionado al color. Para esta personalización la recomendación de Robert Lane sobre las plantillas de PowerPoint, es que clasifiques los colores en dos grupos generales: cálidos y fríos.
Lo mejor es optar por colores rojos, naranjas y amarillos, en el caso
de los cálidos; y verdes, azules y púrpura, en los fríos. Ten en cuenta
que puedes modificar todas las tonalidades que elijas, en cuanto a
saturación y contraste, por lo que puedes hacer combinaciones entre
colores suaves y oscuros.
Algo que este experto en PowerPoint recalca es que, por nada del
mundo, elijas combinar colores cálidos con fríos, como los de la imagen a
continuación:
4. Agrega marcadores de posición
Los marcadores de posición son aquellos que contienen texto,
imágenes, gráficos, videos, sonidos u otros objetos dentro del diseño.
Para agregarlo, en la misma pestaña de «Patrón de diapositivas», haz
clic en la opción «Insertar marcador de posición».
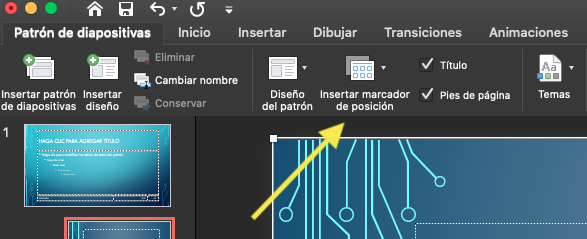 Elige el contenido que deseas incorporar a tu plantilla de PowerPoint y dibuja el patrón encima del diseño de la diapositiva. Puedes determinar el tamaño que desees y en caso de querer editarlo, basta con hacer clic en alguno de los bordes.
Elige el contenido que deseas incorporar a tu plantilla de PowerPoint y dibuja el patrón encima del diseño de la diapositiva. Puedes determinar el tamaño que desees y en caso de querer editarlo, basta con hacer clic en alguno de los bordes.
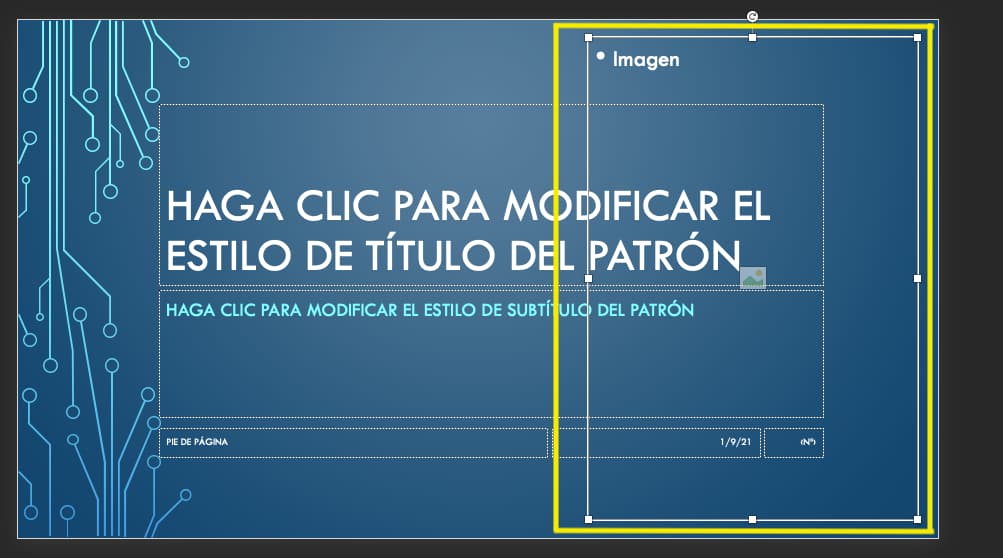
En
esta imagen el área amarilla resalta el patrón que dibujé para este
ejemplo. Tú puedes hacerlo con el contenido y el tamaño que desees, si
lo consideras necesario. De lo contrario, mantén tu diseño simple.
Por ejemplo, en la siguiente imagen ve cómo una plantilla puede contener varios patrones:
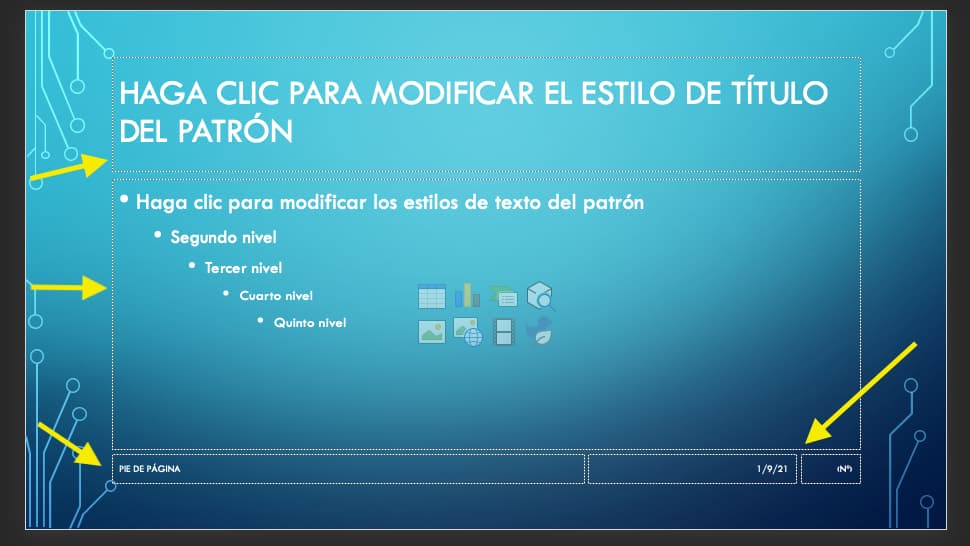
El punto es que cada diapositiva cuente con una guía o señalización de lo que puede incluirse en ella.
5. Guarda tu diseño como plantilla de PowerPoint
Una vez que ya hayas realizado el diseño y estés feliz con el
resultado, dirígete a la pestaña de «Archivo», selecciona «Guardar como»
y busca el formato indicado. El formato correcto en el que debes
guardar tu plantilla es .potx.
Asegúrate de elegir «Plantilla de PowerPoint (.potx)» o «Presentación
con diseño (.pptx)» en el menú desplegable «Guardar como tipo». Si
estás creando una plantilla nueva, elige «Plantilla de PowerPoint».
Ingresa un nombre en el campo «Nombre de archivo» y selecciona la ubicación donde deseas guardarla.

Al
guardar, verás que el formato cambiará automáticamente. Para comprobar
que tu diseño se haya guardado como plantilla, abre una nueva
presentación y busca tu archivo.
6. Comparte tu plantilla de PowerPoint
Si deseas que otras personas de tu equipo tengan acceso y utilicen tu
nueva plantilla de PowerPoint, abre tu diseño y da clic en la pestaña
«Compartir», posicionada en la parte superior derecha de la pantalla.
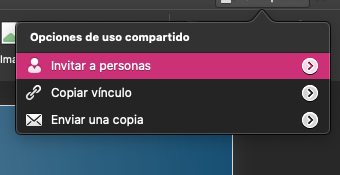
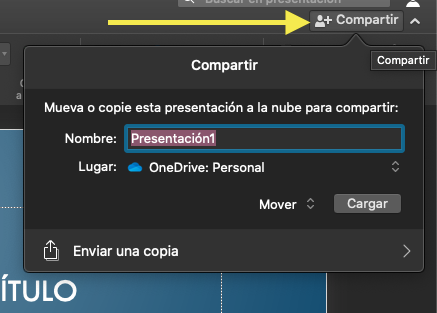
Para
ello, debes estar conectado a tu sesión de One Drive personal y tu
plantilla debe estar almacenada en la nube. Para hacerlo, solo selecciona la ubicación donde deseas guardarla y, después, decide cómo quieres difundirla.
Tus opciones son: invitar a personas, copiar vínculo, enviar una
copia. En la primera alternativa debes incluir las direcciones de correo
electrónico a las que deseas enviar tu diseño. También, puedes otorgar
permisos, en caso de que quieras que alguien más pueda editar tu
plantilla.
ACTIVIDAD.
Creo nuestra propia plantilla de forma crativa y compartala con tu docente