TRABAJEMOS NUESTROS COMANDOS EN WORD
En esta actividad ustedes realizarán un trabajo en Word, siguiendo paso a paso las consignas.
El trabajo final debería quedar igual al del modelo.
Adquirirán habilidades en el uso de las herramientas que ofrece el programa.
El texto deberá ser tipeado por ustedes, para adquirir rapidez en el manejo del teclado.
1. Comenzamos el trabajo
Abran el programa Word. De no existir un acceso directo en el escritorio, se puede ingresar haciendo clic en el botón INICIO --> PROGRAMAS --> MICROSOFT WORD .
Al entrar al programa aparece un documento nuevo en el que comenzarán a tipear el texto Práctica de Microsoft Word (descargable). No deben aplicar ningún formato.
2. Le damos formato al texto
Una vez finalizada la copia del texto hagan clic con el botón izquierdo del mouse en el margen izquierdo del título Práctica de Microsoft Word , para seleccionarlo. Una vez seleccionado, vayan a:
BARRA DE MENÚ --> FORMATO --> FUENTE, en la ventana que se abre seleccionen FUENTE --> VERDANA y en TAMAÑO --> 20, en EFECTOS --> MAYÚSCULA, luego ACEPTEN .
Teniendo siempre el título seleccionado vuelvan a la BARRA DE MENÚ --> FORMATO -->PÁRRAFO y en la solapa SANGRÍA Y ESPACIO elijan:
ALINEACIÓN --> IZQUIERDA
ESPACIADO ANTERIOR --> 36 PUNTOS
ESPACIADO POSTERIOR --> 12 PUNTOS --> ACEPTAR
Ahora deben seleccionar párrafos. Tengan en cuenta que siempre que tienen que seleccionar una parte de texto deben colocar el puntero del mouse al comienzo del primer párrafo y arrastrarlo sin soltar el botón hasta la última palabra que desean seleccionar. Comprueben que todo quede marcado en negro. Seleccionen los párrafos comprendidos entre Ordenador o Computadora... y ...en el caso de números, 0 o 1
Tipo VERDANA -->Tamaño 12 (desplegarlo haciendo clic con el botón izquierdo sobre el triángulo, y seleccionar 12)
Tipo de letra: CURSIVA
La alineación debe ser JUSTIFICADA
(Este paso también lo pueden realizar como se explica más abajo, utilizando los botones de la BARRA DE FORMATO ).
Luego, siempre con el texto seleccionado, vayan a FORMATO --> PÁRRAFO. En la solapa SANGRÍA Y ESPACIO, donde dice SANGRÍA, desplegar las opciones de ESPECIAL y seleccionar PRIMERA LÍNEA, y en el cuadro a la derecha colocar la medida a 0,5 cm. En donde dice ESPACIADO POSTERIOR, seleccionar con las flechas o tipeando 6 PUNTOS, ACEPTAR .
La operación de Formato también la pueden realizar utilizando los botones de la BARRA DE FORMATO.
.El objetivo de la selección de estos párrafos es cambiar la fuente (tamaño, color, tipo de letra), por lo que deben ir a FORMATO --> FUENTE y elegir:
3- Insertamos un simbolo.
Coloquen el cursor con el mouse a la izquierda del comienzo del título, ir a TAMAÑO DE FUENTE y seleccionar 10; luego ir a BARRA DE MENÚ --> INSERTAR --> SÍMBOLO.En la ficha símbolos ubicar la fuente WINGDINGS, buscar el signo correspondiente (Tilde, anteúltimo) seleccionar el cuadradito del símbolo, hacer clic en INSERTAR --> CERRAR.
Aparecerá al lado del título el símbolo elegido, hacer un espacio.4- Es el turno de las columnas
Seleccionen el párrafo comprendido entre La incorporación de la computadora... y... que los equipos sean más accesibles. Realicen los siguientes pasos:
- BARRA DE MENÚ --> FORMATO --> COLUMNAS.
- En el cuadro de diálogo seleccionar en PREESTABLECIDAS la opción DOS --> ACEPTAR.
5- Verificamos la ortografíaPara verificar la ortografía del documento se puede utilizar el botón ABC
 de la BARRA DE HERRAMIENTAS ESTÁNDAR, o ir a la opción HERRAMIENTAS, DE LA BARRA DE MENÚ --> opción ORTOGRAFÍA Y GRAMÁTICA. También puede activarse con la tecla F7.
de la BARRA DE HERRAMIENTAS ESTÁNDAR, o ir a la opción HERRAMIENTAS, DE LA BARRA DE MENÚ --> opción ORTOGRAFÍA Y GRAMÁTICA. También puede activarse con la tecla F7.Al hacer esto se abre un cuadro de diálogo en el que se van mostrando las palabras que el programa considera mal escritas, y los errores gramaticales.
Este programa es muy útil pero no es infalible, por lo que deben usarlo críticamente. Si aceptan el cambio sugerido para alguna palabra, hagan clic en cambiar. También pueden hacer un cambio no sugerido en el texto que se presenta en la ventana; una vez que tipearon la corrección, pulsen CAMBIAR. Si quieren dejar la palabra o frase como está escrita, hagan clic en OMITIR.
6- Buscando palabras perdidas
Posicionar el cursor al principio del texto y seleccionarlo todo. Otras maneras de seleccionar todo es yendo a la BARRA DE MENÚ --> EDICIÓN --> SELECCIONAR TODO o con CTRL+E.
Para realizar la búsqueda de una palabra es necesario ir a la BARRA DE MENÚ --> EDICIÓN --> BUSCAR o CTRL+B.Se abre un cuadro de diálogo: en la ficha BUSCAR colocar la palabra requerida y hacer clic en BUSCAR SIGUIENTE, hasta que aparezca el mensaje de que Word terminó de mostrar las palabras.
En este cuadro de diálogo se pueden dar más opciones, o reemplazar palabras.
7- Visualización.Para visualizar el documento de distintos modos se debe ir a:
BARRA DE MENÚ --> VER --> y seleccionar la vista deseada o hacer clic en los botones a la izquierda de la barra de desplazamiento horizontal.En Word, la vista Normal es la vista predeterminada, que se utiliza para escribir, modificar y dar formato al texto. La vista Normal muestra el formato del texto pero simplifica el diseño de la página, de forma que se puede escribir y modificar rápidamente.
La vista Diseño o Diseño de impresión muestra la forma en que los objetos aparecerán en la página impresa. Esta vista resulta útil para modificar los encabezados y los pies de página, ajustar los márgenes y trabajar con columnas, objetos de dibujo y marcos. Puede ser la mejor vista para trabajar pues se puede observar el documento casi tal cual saldrá impreso.
- Para visualizar la presentación preliminar se puede activar el botón correspondiente de la BARRA ESTÁNDAR, con el ícono de una hoja en blanco y una lupa, o ir a:
BARRA DE MENÚ --> ARCHIVO --> VISTA PRELIMINAR
En esta opción se presenta una BARRA DE HERRAMIENTAS ESPECÍFICA, que permite seleccionar la cantidad de páginas que se desean ver y su tamaño. En esta opción se pueden realizar modificaciones antes de la impresión. Al hacer clic en la opción CERRAR se vuelve a la vista anterior.
8- Los márgenes- Para modificar márgenes o posición de la página, etc. se utiliza la opción CONFIGURAR PÁGINA. BARRA DE MENÚ --> ARCHIVO --> CONFIGURAR PÁGINA. Se abre un cuadro de diálogo con cuatro fichas:
En la primera ficha seleccionar los márgenes tipeando el número o utilizando las flechas del contador.
SUPERIOR --> 4 cm
INFERIOR --> dejarlo a 2,5, que es la medida que viene por defecto.- En la división Desde el borde colocar 2,5 al ENCABEZADO DE PÁGINA y 3 para el PIE DE PÁGINA.
En la ficha TAMAÑO DE PAPEL, seleccionar A4, y dejar la opción de ORIENTACIÓN en VERTICAL, generalmente activa por defecto.
9- Diseño- Antes de cerrar el cuadro de diálogo ir a la ficha DISEÑO, y seleccionar:
Empezar sección --> continuo
Alineación vertical --> SUPERIOR
Dejar los casilleros sin activar correspondientes a Encabezado y pie de página. ACEPTAR.
10- Encabezado y pie de página- Al hacer clic en BARRA DE MENÚ --> VER --> ENCABEZADO Y PIE DE PÁGINA, se abre una Barra de menú específica de esta opción. El texto del documento queda en un segundo plano. Allí:
Tipear el texto LA COMPUTADORA en mayúscula, presionar ENTER y tipear Año 0 Nro. 0, realizar un espacio.
Buscar el ícono correspondiente a insertar fecha de la Barra, y hacer clic, verificar que la fecha de la computadora sea la correcta.
Seleccionar todo el encabezado
BARRA DE MENÚ --> FORMATO --> BORDES Y SOMBREADO
en la ficha BORDE VALOR --> PERSONALIZADO
ANCHO --> 1½ PTO
VISTA PREVIA --> Seleccionar ícono borde superior e inferiorEn la ficha SOMBREADO
ESTILO --> 20%
ACEPTAR
Seleccionar FUENTE BOOK ANTIQUA de la barra de Formato.Anular la selección, marcando el texto LA COMPUTADORA
Desde la BARRA DE FORMATO aplicar NEGRITA --> CURSIVA --> CENTRADO --> TAMAÑO 28Seleccionar la segunda línea TAMAÑO --> 10 --> ALINEACIÓN DERECHA
Hacer clic en el ícono CAMBIAR ENTRE ENCABEZADO Y PIE DE PÁGINA, para trabajar sobre el pie de página.Seleccionar el botón negrita de la barra de formato. FUENTE BOOK ANTIQUA --> TAMAÑO 12.
Escribir los nombres de los integrantes del grupo en el pie de página alineado a la izquierda, uno al lado del otro con separación de un espacio y la línea guión (-), colocar el cursor delante de la primera letra de los nombres y presionar la tecla TAB una vez, pues por defecto trae una tabulación centrada.
Ir a la BARRA DE MENÚ --> FORMATO --> BORDES Y SOMBREADOS --> FICHA BORDES --> SUPERIOR --> DE 1½ PTO --> ACEPTAR
Cerrar la barra de Encabezado y Pie.
11. Poniendo linea divisoria a las columnas.Seleccionar las dos columnas del final del texto, ir a FORMATO --> COLUMNAS y tildar la casilla donde dice LÍNEA ENTRE COLUMNAS --> ACEPTAR.
¡Listo! El documento de Word debe quedar igual a Modelo La computadora.doc que podés descargar.

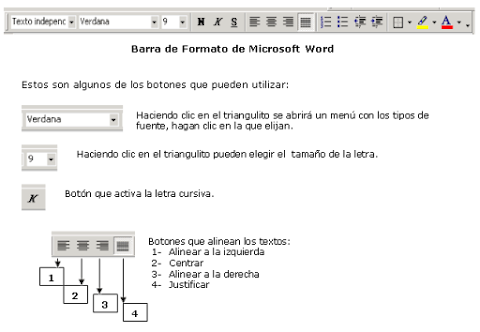
No hay comentarios:
Publicar un comentario